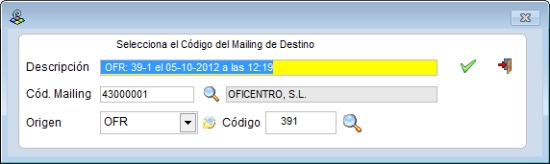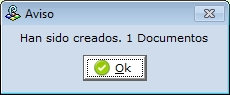| OPCIONES DE LA PANTALLA DE INFORMES |
| 1.- DescripciÓn |
| A continuación explicaremos la utilización de las opciones y los botones estándares que nos podemos encontrar en las pantalla de impresión o informes de los programas de Aner. |
|
| 2.- Opciones de pantalla |
-
Las opciones que suelen tener este tipo de pantallas son:
Orden
El recuadro de ORDEN suele estar compuesto por distintos tipo de orden por los cuales se pueden ordenar los datos del informe.
Criterio de Selección
El recuadro de Criterio de selecciónsuele tener distintos criterios que sirven para obtener solo los datos deseados en el informe, sirve para realizar un filtro en los datos a obtener.
Fecha Emisión
Contiene la fecha actual, la fecha en la cual se emite el informe. Esta fecha, normalmente sirve para imprimirla en los informes.
Combo Informes
En el Combo de selección se puede elegir el informe que se desea obtener.
|
| 3.- Botones de configurar y filtro |
CONFIGURAR
Para poder Configurar el informe, se debe pulsar el botón Configurar , sirve para configurar un nuevo informe a partir de uno ya hecho, nos sale una pantalla como esta: |
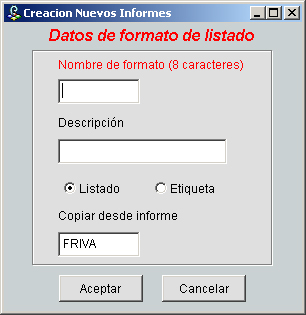 |
NOTA: el funcionamiento de este botón está explicado por medio de un ejemplo en el apartado de Ejemplos Simples.
Filtro
El botón  sirve para Filtrar los datos elegidos en el criterio de selección. La pantalla que aparece tiene la siguiente forma: sirve para Filtrar los datos elegidos en el criterio de selección. La pantalla que aparece tiene la siguiente forma: |
 |
NOTA: El funcionamiento de esta pantalla es como cualquiera de las pantallas de Generador de Expresiones de los informes, explicados en el apartado de Variables de Informes, con una Excepción similares a la siguiente: |
 |
| La expresión de los filtros siempre tiene que retornar un valor lógico, un Verdadero o un Falso. En la pantalla del ejemplo, la expresión TIPO=16 devolverá Verdadero en aquellos registros donde el valor del TIPO vale 16. |
<<Ir a La ayuda del Ejemplos Simples de configurar
<<Ir a la ayuda de las Variables |
| 4.- Botones de imprimir o visualizar |
Para poder IMPRIMIR o VISUALIZAR el informe, los botones que hay
que utilizar son: |
 |
Imprimir directamente el informe por la impresora que tengamos configurada. |
 |
 |
Previsualización del informe por pantalla. |
 |
 |
Para tener la posibilidad de dar salida a los campos que digamos, en múltiples formatos de fichero, desde cualquier listado. Esta utilidad nos permite el tratamiento posterior de estos ficheros y guardar el informe ya que en vez de un listado en papel o pantalla dispondremos de un fichero Excel, Word, Dbf, Lotus, Texto...
La pantalla que aparece es la siguiente:
|
| |
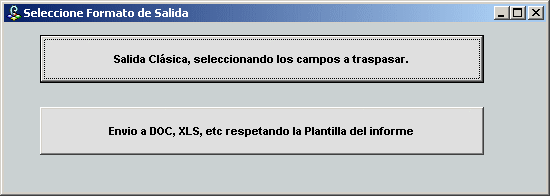 |
| |
Salida Clásica, seleccionando los campos a traspasar. |
| |
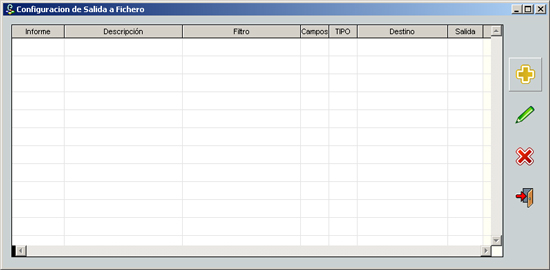 |
| |
Donde podremos ver y ejecutar los perfiles creados con anterioridad. |
 |
Añadir salida a disco: |
| |
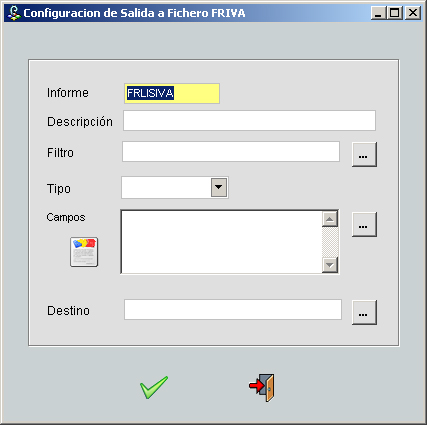 |
| |
- Informe: Donde automáticamente pone la plantilla sobre la que estamos situados
- Descripción: Pequeño detalle de los datos a tratar
- Filtro: Condición de filtro. Si pulsamos el asistente nos ayudará a generar la expresión:
|
| |
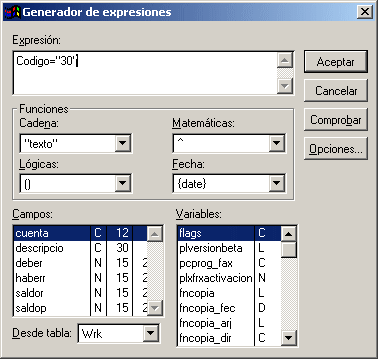 |
| |
- Tipo: Tipo de Fichero a Generar. Si abrimos el desplegable:
|
|
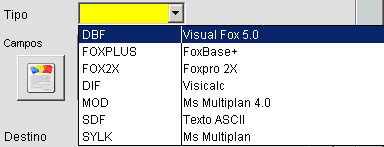 |
| |
- Campos: Campos que queremos que compongan el informe. Si pulsamos su asistente:
|
| |
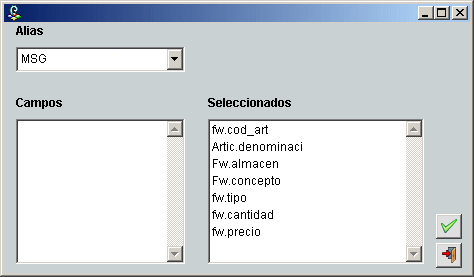 |
| NOTA: No se pueden seleccionar campos de tablas distintas que tengan el mismo nombre (p.ej.: artic.denominaci y linpc.denominaci). El programa lanzará un aviso. |
 |
| |
- Destino: Fichero a Generar.
|
| |
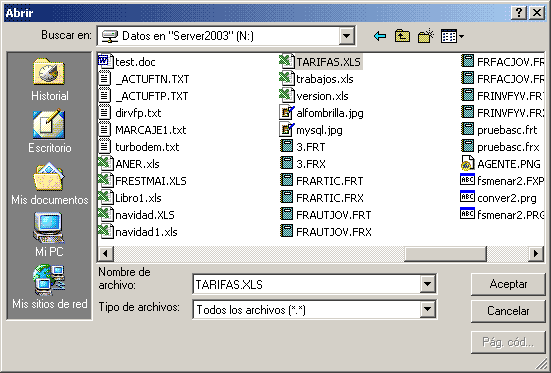 |
| |
Una vez grabado se podrá modificar desde el propio grid con solo pulsar  en la columna deseada. en la columna deseada. |
| NOTA: Si el directorio de salida no existe, o el usuario en ejecución no tiene permisos suficientes, el programa lanzará un aviso. |
 |
 |
Ejecutar perfil. Ocurre lo siguiente: |
| |
 |
| |
Si pulsamos que si : |
| |
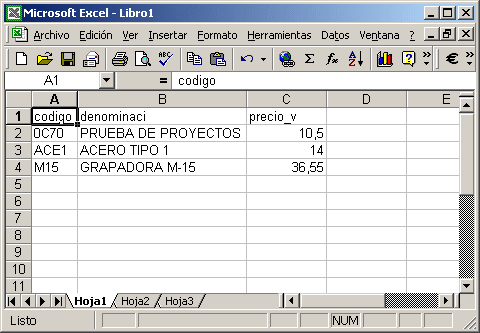 |
 |
Modificar el registro seleccionado. |
 |
Suprimir el registro seleccionado. |
 |
Salir de la pantalla en la que estás posicionado en el momento. |
| |
Envío a DOC, XLS, etc respetando la Plantilla del informe |
 |
Desde esta pantalla, podemos seleccionar el nombre y la ubicación en la que queremos dejar el fichero generado, asi como el formato al que queremos convertirlo. Una vez seleccionado el fichero, pulsaremos el botón Aceptar  |
 |
| Una vez convertido, el programa nos mostrará el fichero recien generado usando la aplicación definida por defecto en el sistema. Cuando cerremos el documento y volvamos a la aplicación, tendremos la posibilidad de incorporar el documento recien generado dentro de la gestión documental: |
 |
Si seleccionamos la incorporación del documento a la gestión documental, la aplicación nos mostrará la pantalla para indicar los datos del mailing al cual queremos asignar el documento y pulsaremos Aceptar  : : |
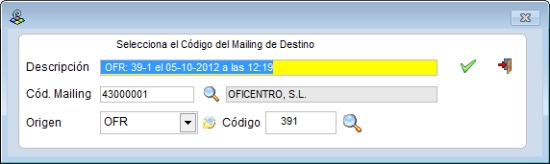 |
| El programa nos avisará con el siguiente mensaje, de los documentos incorporados en la gestión documental seleccionada: |
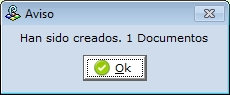 |
| |
<<Ir a Utilización de informes |
 |
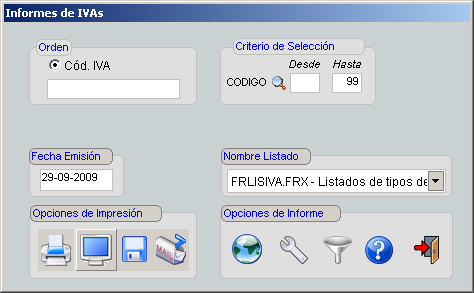
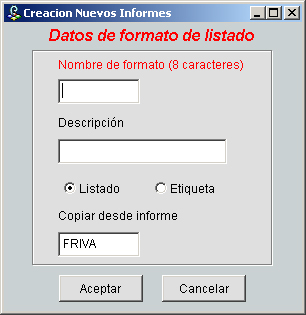
 sirve para Filtrar los datos elegidos en el criterio de selección. La pantalla que aparece tiene la siguiente forma:
sirve para Filtrar los datos elegidos en el criterio de selección. La pantalla que aparece tiene la siguiente forma: 






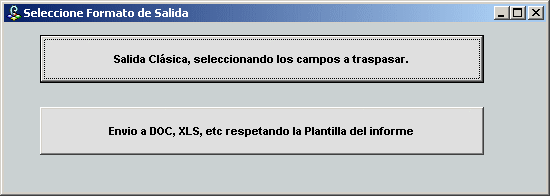
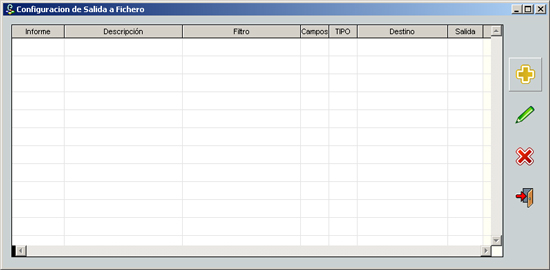

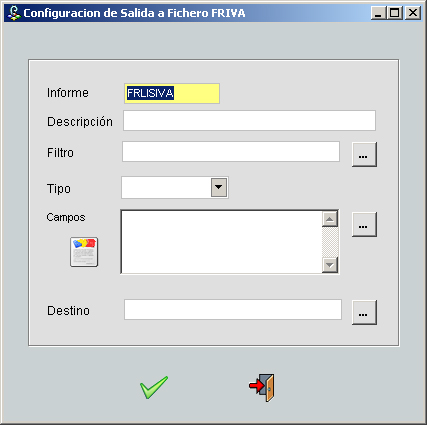
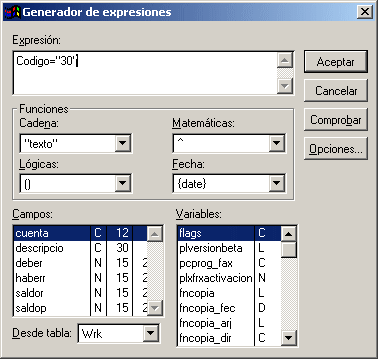
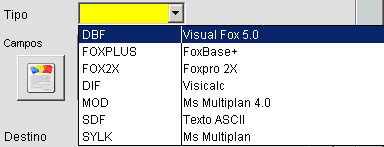
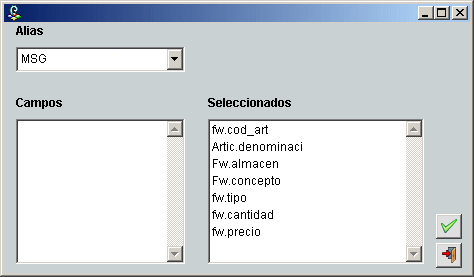

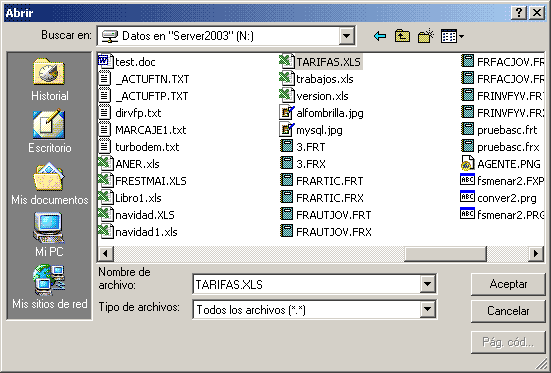



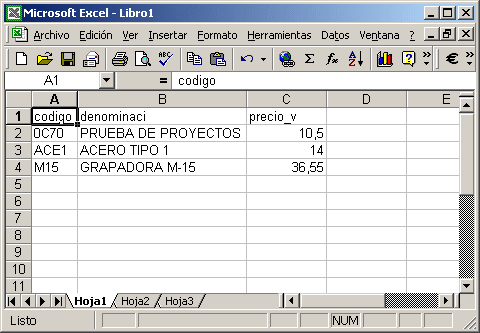







 :
: