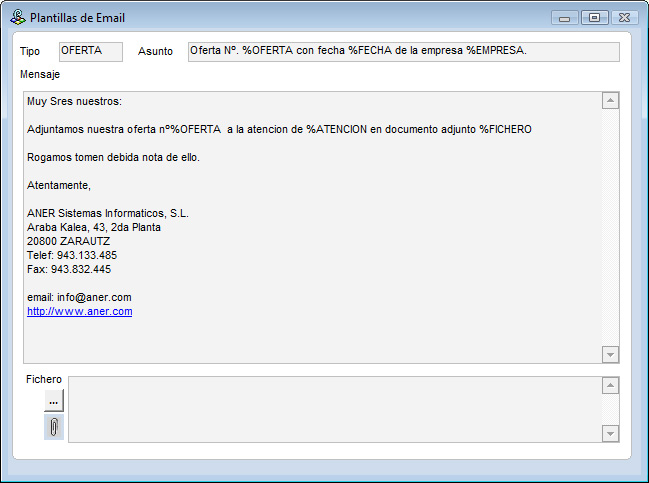
Como segundo paso deberemos establecer en el PINWIN.INI la variable predefinida en la ayuda.
Hay que definir todos los tipos de plantilla que se quieren utilizar.
TipoPlantillaEmailOfertaCliente = OFERTA,OFERT2
Como utilizar el botón
Este botón permite enviar el informe seleccionado por e-mail al proveedor, desde Oultook, Outlook Express o desde el Agente de Prowin, adjunto como archivo PDF o WORD. Al dar al botón de Enviar ... Por Email nos saldrá la siguiente pantalla:
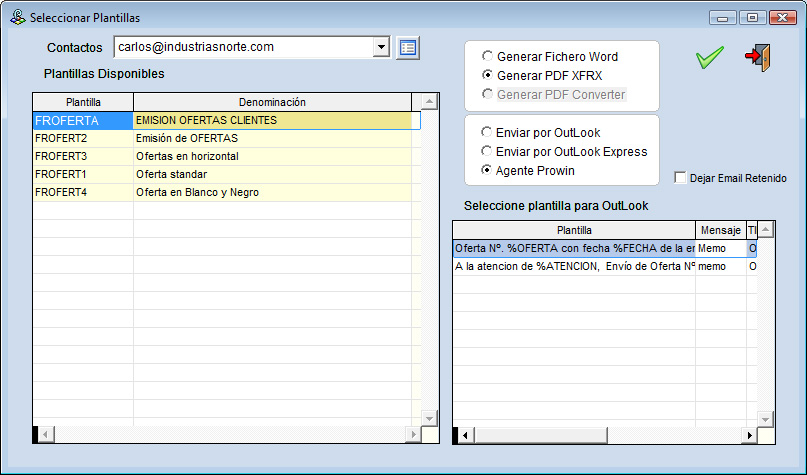
En Plantillas Disponibles, aparecen los formatos de los informes que están disponibles. Con la plantilla seleccionada se generara un fichero, similar a lo que se imprime en los informes, en el formato seleccionado (Word o PDF):
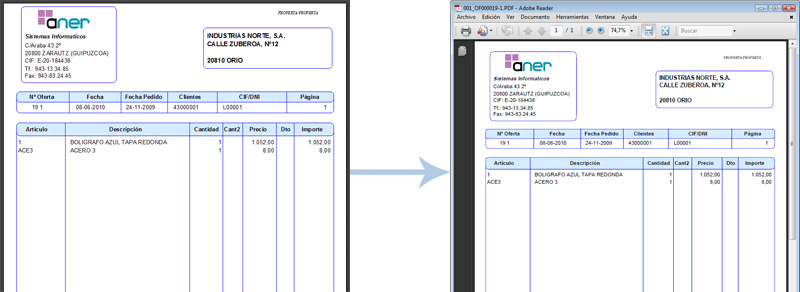
Seleccione plantilla para Outlook, serán las plantillas definidas en E-mail>Tipo Plantilla, creara un e-mail para enviar por:
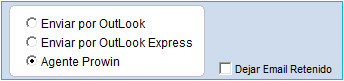
Creara un e-mail con los datos de la plantilla traducidos y un fichero adjunto con los datos:
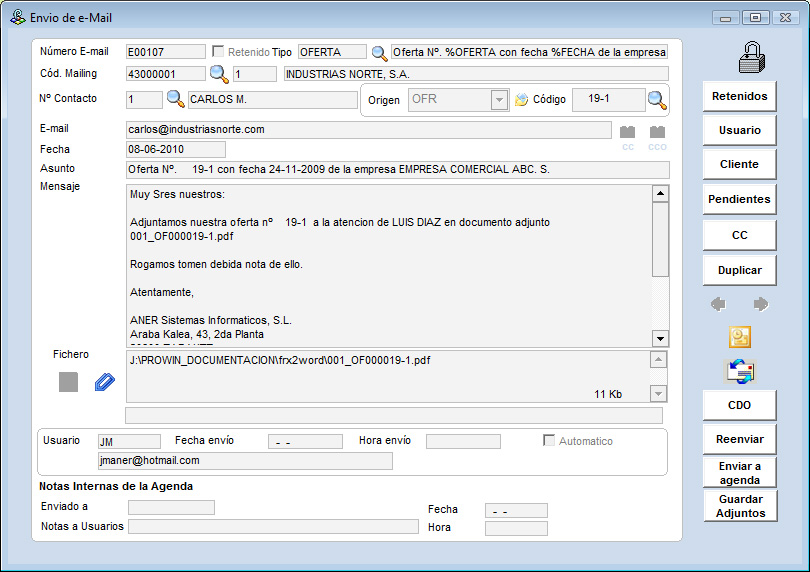
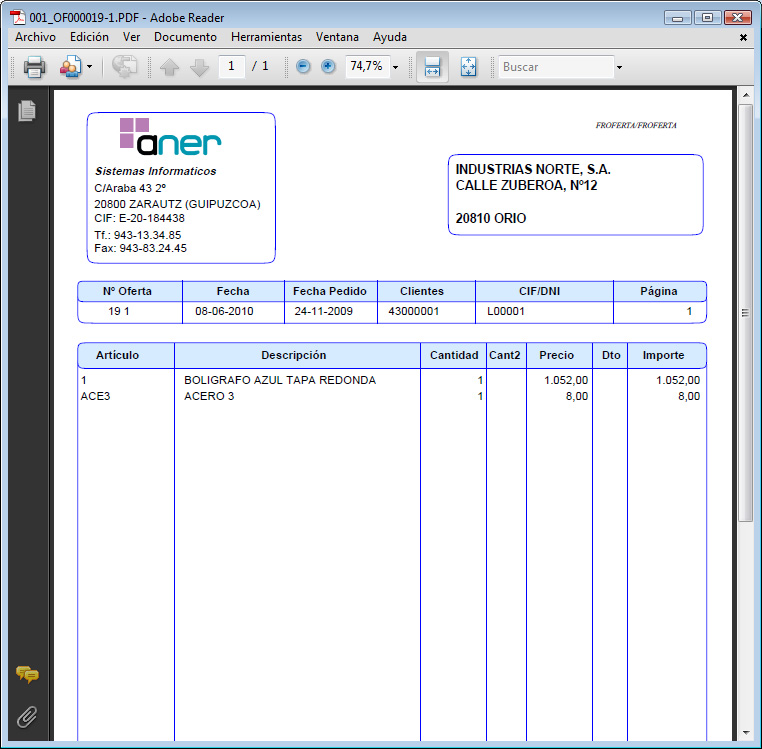
Previsualización de envio de emails
Tambien existe la posibilidad de enviar adjuntos desde esta opción. Para ello tendremos que definir la siguiente variable en el fichero de configuración INI
PREVISUALIZAENVIOEMAIL=00000000
Cada posición de la variable, representa a cada uno de los eventos del proceso administrativo de compras y ventas de una empresa:
- Dígito 1: Petición de oferta a Proveedores
- Dígito 2: Pedidos de compra
- Dígito 3: Ofertas de Venta
- Dígito 4: Pedidos de venta
- Dígito 5: Albaranes de venta
- Dígito 6: Facturas de venta
- Dígito 7: Peticiones de oferta de subcontratación
- Dígito 8: Pedidos de subcontratación
Cada uno de los digitos puede tomar uno de los siguientes valores:
- 0 (valor por defecto): Funcionará como hasta ahora.
- 1: Cuando validamos la creación de email, nos mostrara todos los documentos de esa gestión documental específica para que adjuntemos los documentos seleccionados al email.
Una vez activada la variable saltara la siguiente pantalla para poder incorporar los documentos de la gestión documental especifica al e-mail:
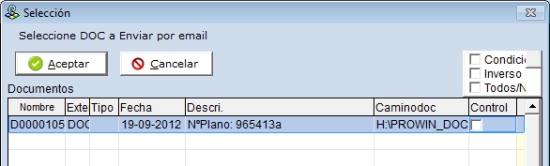
El email adjuntara el documento generado y añadirá los documentos seleccionados de la gestión documental como adjuntos.
- 2: Nos dará la posibilidad de cuando validamos la creación de email nos muestra el formulario de creación de email para que terminemos de revisar el e-mail.
Para que funcione esta opción se debe seleccionar el envió por “Agente Prowin”:
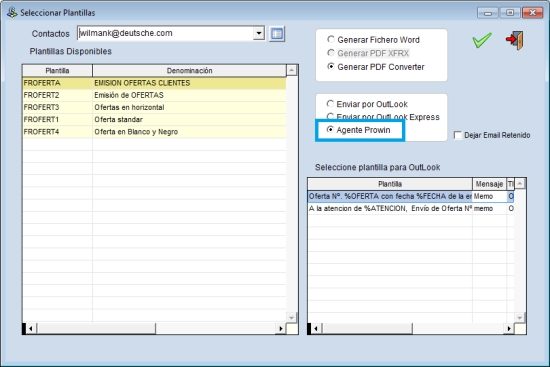
Al aceptar saltara la pantalla de creación de e-mails:
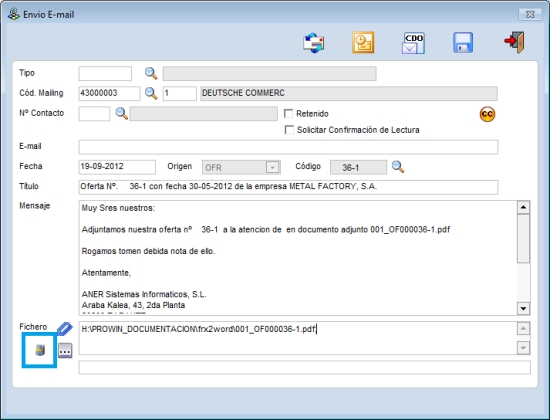
Esta opción nos permite, cambiar el contenido del e-mail, seleccionar el sistema de envió… con el nuevo botón de gestión documental seleccionar los documentos y convertir los adjuntos a PDF en el momento del envió, para ello se debe tener realizada la instalación del Conversor PDF.