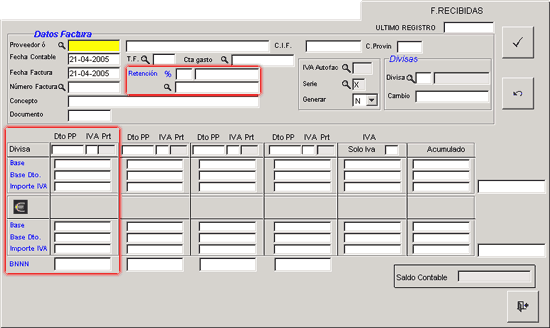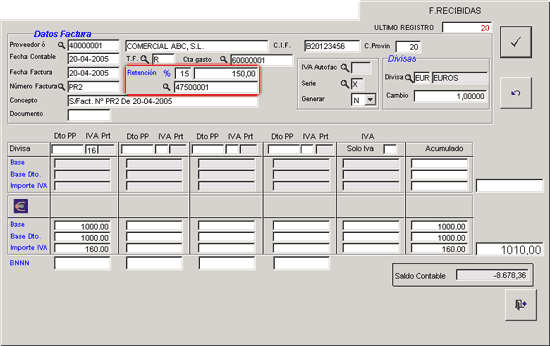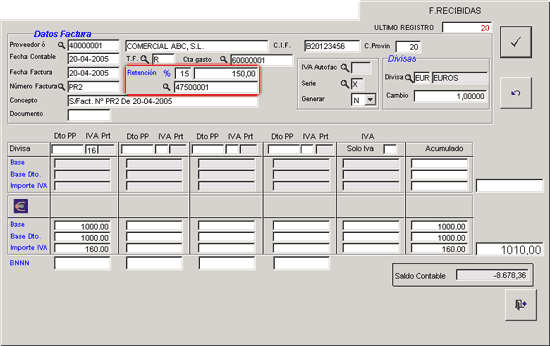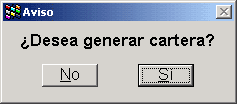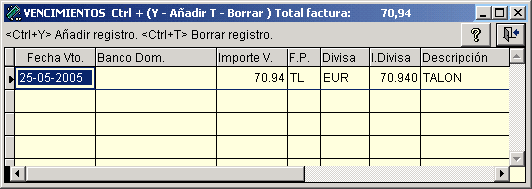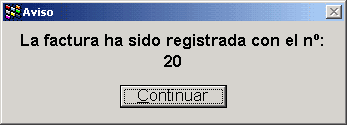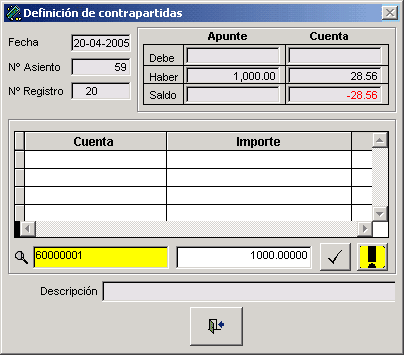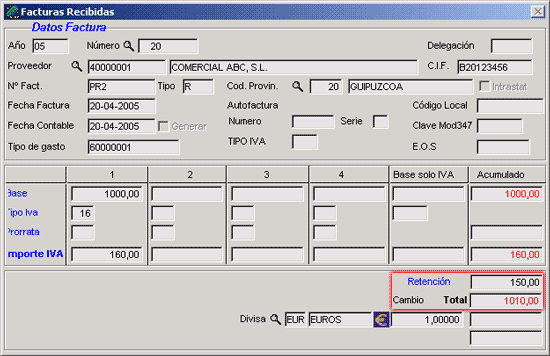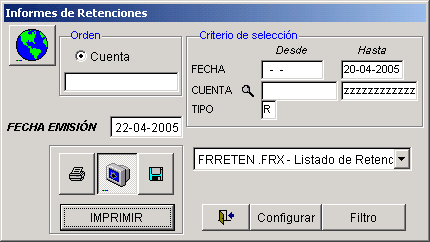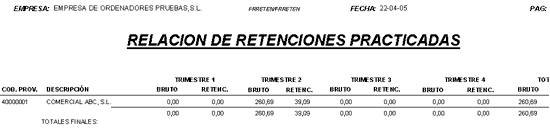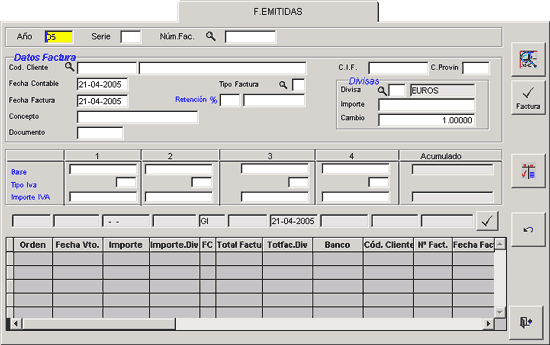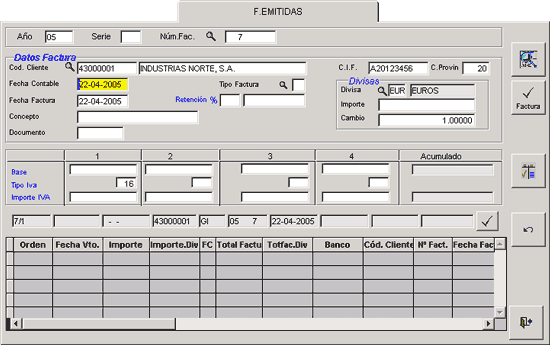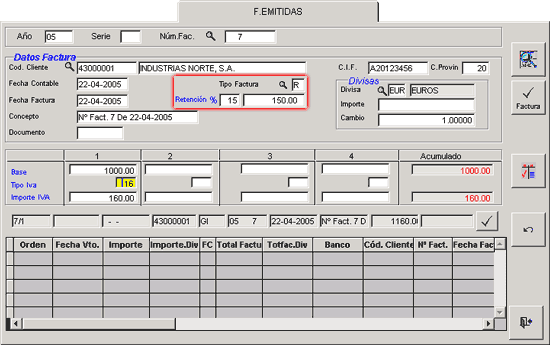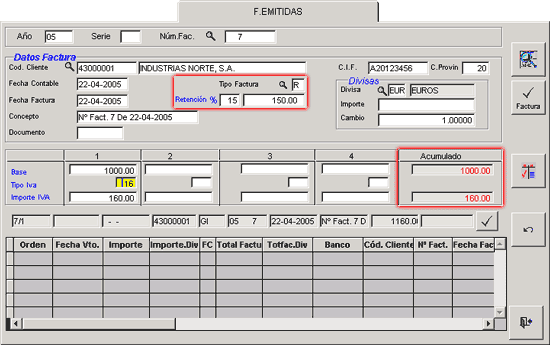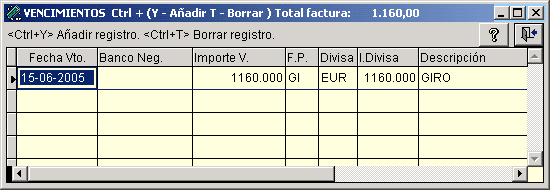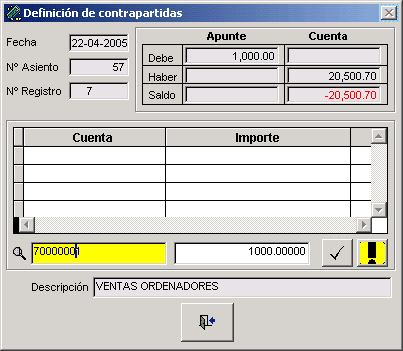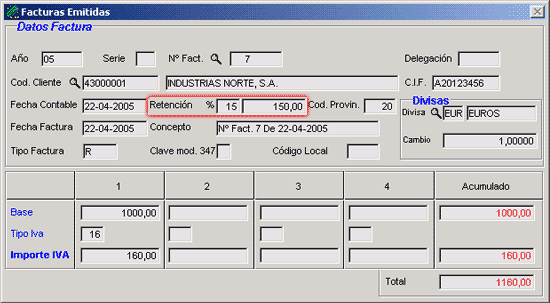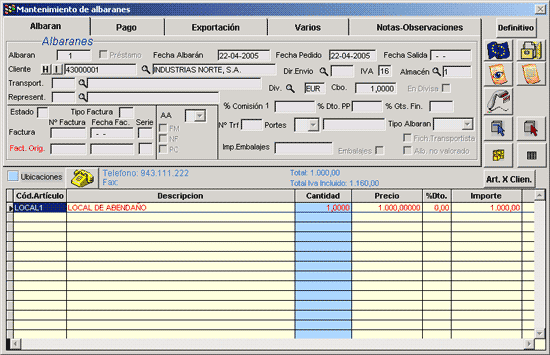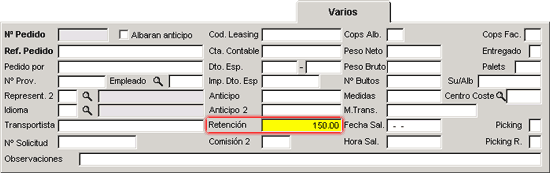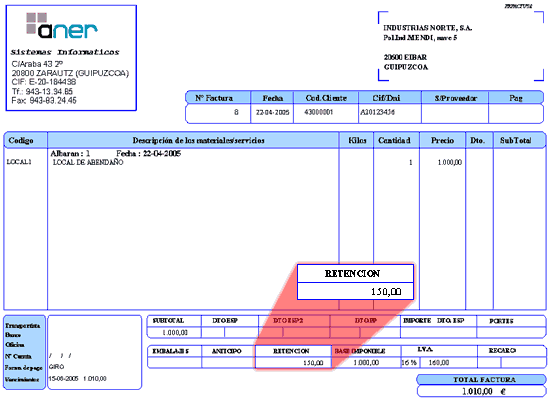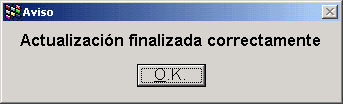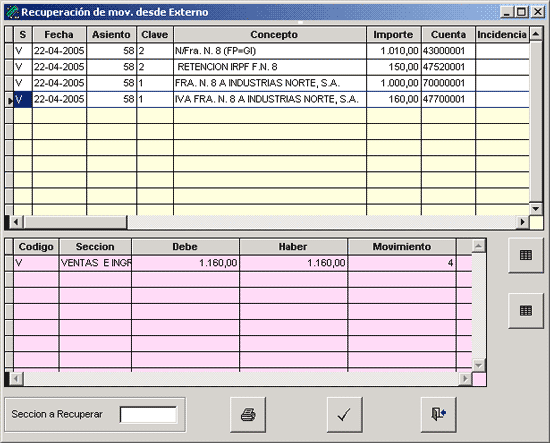| COMO CONTABILIZAR LAS FACTURAS CON RETENCIÓN |
|
 |
| FACTURA RECIBIDA |
| Tenemos la siguiente factura del proveedor COMERCIAL ABC, S. L. para contabilizar: |
| S/FACTURA |
PR5 |
Fecha: 20-04-2005 |
| Base |
1000 € |
|
| % IVA |
16 % |
1000*0.16=160 |
| Importe de IVA |
160 € |
|
| % Retención |
15 % |
1000*0.15=150 |
| Importe de retención |
150 € |
|
| Total de factura |
1010€ |
1000+160-150=1010 |
|
| Entramos a Diario → Entrada de Asientos, seleccionaremos la sección de C → Compras Y Gastos. |
 |
| Se activa la pestaña de F. Recibidas. |
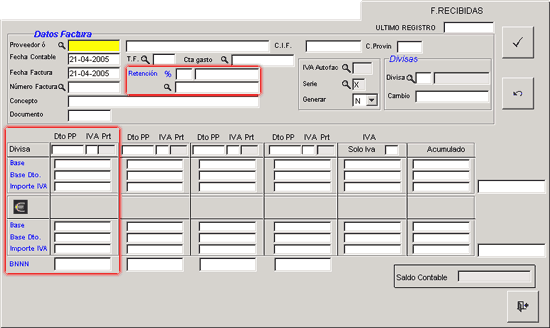 |
| Rellenaremos los datos que haga faltan. Proveedor, fecha contable, fecha de la factura, numero de factura... |
  |
 Datos Factura Datos Factura |
  |
 |
| Proveedor ó |
 |
|
|
| Fecha Contable |
|
T.F. |
 |
|
Cta gasto |
 |
|
| Fecha Factura |
|
Retención |
% |
|
| Número Factura |
 |
|
 |
|
| Concepto |
|
| Documento |
|
|
 |
 |
 |
 |
|
| T. F. podremos “R” para poder distinguir las facturas con retención en el libro de IVA. |
| T.F. |
 |
|
|
| Indicar el porcentaje de retención, en este caso 15%: |
| Retención |
% |
|
|
| |
 |
|
|
| La cuenta de retención se define en Fichero → Empresas → Pestaña de Cuentas |
| Reten. Prof |
 |
|
|
|
| si está definida nos lo introducirá automáticamente. |
| Retención |
% |
|
|
| |
 |
|
|
| Teniendo en cuenta la base de la factura rellenaremos los datos: |
| Base |
1000 € |
|
| % IVA |
16 % |
1000*0.16=160 |
| Importe de IVA |
160 € |
|
|
El importe de IVA calcula automáticamente según el tipo de IVA que tenga: |
|
|
|
Dto PP |
IVA Prt |
|
 |
 |
 |
 |
 |
 |
 |
Divisa |
 |
|
|
|
 |
 |
 |
| Base |
|
| Base Dto. |
|
| Importe IVA |
|
 |
 |
 |
 |
|
|
|
|
 |
 |
 |
 |
 |
 |
|
 |
 |
 |
| Base |
|
| Base Dto. |
|
| Importe IVA |
|
 |
 |
 |
 |
|
BNNN |
|
|
|
|
| Cuando se introduce la base también se calcula el importe de retención. |
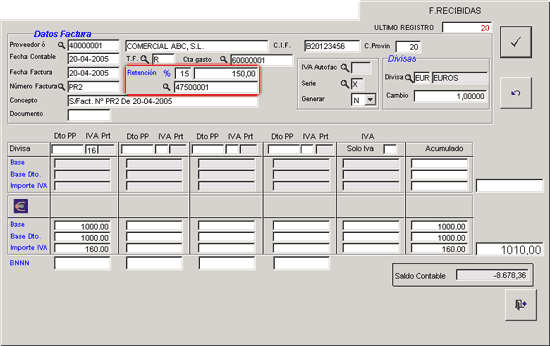 |
Con estos datos ya tenemos la factura apunto para crear, por ultimo comprobamos que el total de la factura que nos da el programa coincide con la factura del proveedor: |
| Total de factura |
1010€ |
1000+160-150=1010 |
|
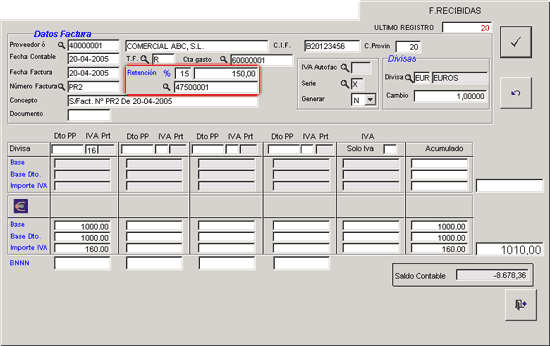 |
| Tenemos que dar al botón para que nos cree el La Cartera de Pagos, Asiento y la Factura. |
| Nos aparece un mensaje en donde le tenemos que decir si queremos crear la cartera: |
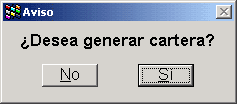 |
Tendremos que modificar el pago según las condiciones con las que vamos a pagar, en principio nos cogerá los datos según tenemos definido en la ficha del proveedor: |
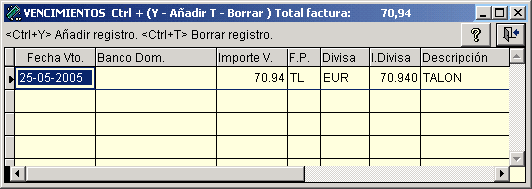 |
| Al salir de la pantalla nos visualizara el numero de registro con el que ha se ha creado en el registro de IVA: |
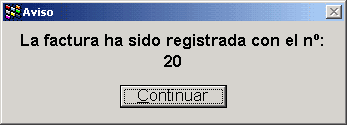 |
Después de pulsar el botón nos aparecerá la pantalla, donde tendremos que indicar contra qué cuenta de Gastos o Compras se creara el asiento. |
| En nuestro caso teníamos definido en la ficha del proveedor la cuenta contable contra que tenemos que contabilizar “60000001”. |
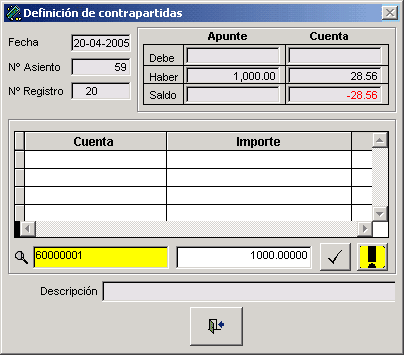 |
| El asiento se genera de la siguiente manera: |
| Fecha |
Asiento |
Clave |
Cuenta |
Concepto |
Debe |
Haber |
| 25-04-2005 |
59 |
1 |
40000001 |
20S/Fact. Nº PR2 De 25-04-2005 |
0,00 |
1010,00 |
| 25-04-2005 |
59 |
1 |
47500001 |
20 a COMERCIAL ABC, S.L. |
0,00 |
150,00 |
| 25-04-2005 |
59 |
2 |
60000001 |
Factura 20 (PR2) De COMERCIAL ABC, S.L. |
1.000,00 |
0,00 |
| 25-04-2005 |
59 |
2 |
47200016 |
IVA Fact./ 20 (PR2) de COMERCIAL ABC, S.L. |
160,00 |
0,00 |
|
La Factura Recibida: |
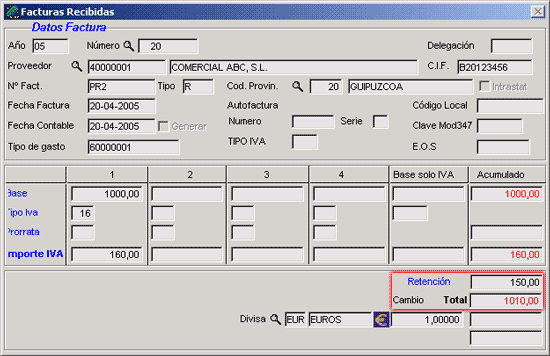 |
| Desde la opción de IVA → Listado de Retenciones, podremos imprimir las retenciones trimestrales: |
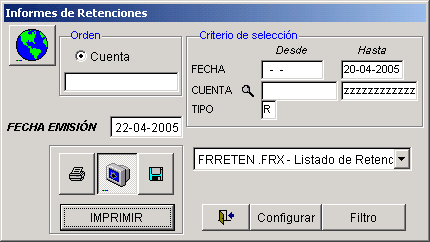 |
| Desde esta pantalla podremos sacar el siguiente informe: |
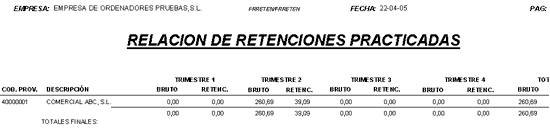 |
|
| FACTURA EMITIDA |
Tenemos la siguiente factura del cliente INDUSTRIAS NORTE, S.A. para contabilizar: |
| N/FACTURA |
PR5 |
Fecha: 20-04-2005 |
| Base |
1000.00 € |
|
| % IVA |
16 % |
1000*0.16=160 |
| Importe de IVA |
160.00 € |
|
| % Retención |
15 % |
1000*0.15=150 |
| Importe de retención |
150.00 € |
|
| Total de factura |
1010,00€ |
1000+160.00-150.00=1.010.00 |
|
| Antes de introducir el asiento debemos definir la cuenta de retención desde Fichero → Empresas → Pestaña de Cuentas |
| Reten. Ventas |
 |
|
|
|
| si esta definida nos lo introducirá automáticamente. |
| Entramos a Diario → Entrada de Asientos, seleccionaremos la sección de V → Ventas e Ingresos. |
 |
| Se activa la pestaña de F. Emitidas. |
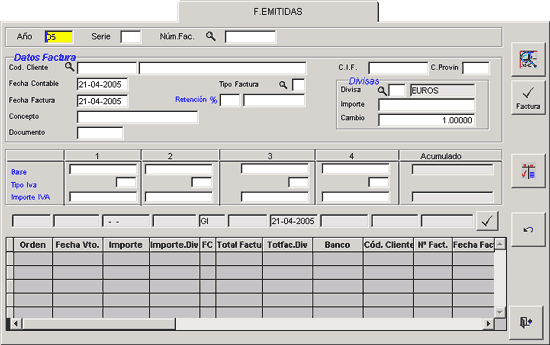 |
| Tenemos que poner el numero de la factura con el que se va ha registrar en el Registro de IVA. |
|
|
| Rellenará los datos que necesitemos. Cliente, fecha contable, fecha de la factura... |
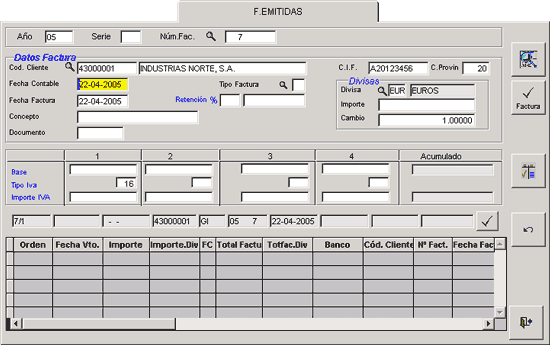 |
| T. F. podremos “R” para poder distinguir las facturas con retención en el libro de IVA. |
| Tipo Factura |
 |
|
|
| Indicar el porcentaje de retención, en este caso 15%: |
|
| Una vez de meter la retención tendremos que introducir la base de la factura. |
 |
 |
 |
 |
 |
 |
 |
|
 |
1 |
 |
 |
 |
| Base |
|
| Tipo IVA |
|
| Importe IVA |
|
 |
 |
 |
 |
|
| El tipo de IVA de la factura, 16%, en este caso al tener definido en el cliente no hace falta cambiar. |
| El importe de IVA calcula automáticamente según el tipo de IVA que tenga: |
 |
 |
 |
 |
 |
 |
 |
|
 |
1 |
 |
 |
 |
| Base |
|
| Tipo IVA |
|
| Importe IVA |
|
 |
 |
 |
 |
|
| Teniendo en cuenta la base de la factura rellenaremos los datos: |
| Base |
1000 € |
|
| % IVA |
16 % |
1000*0.16=160 |
| Importe de IVA |
160 € |
|
|
| Cuando se introduce la base también se calcula el importe de retención. |
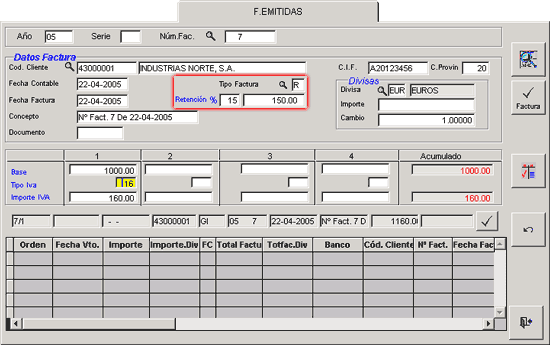 |
| Con estos datos ya tenemos la factura apunto para crear, por ultimo comprobamos que el total de la factura que nos da el programa coincide con la factura: |
| Total de factura |
1010,00€ |
1000+160.00-150.00=1.010.00 |
|
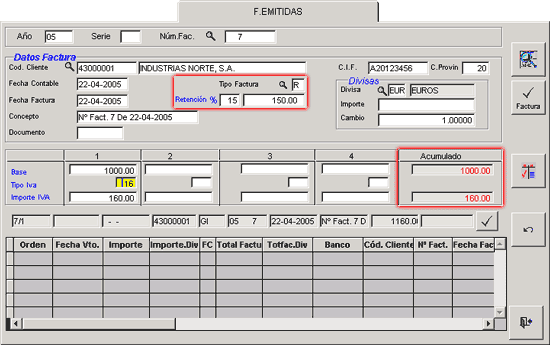 |
| Hay que pulsar el botón para que nos cree el La Cartera de Cobros. Tendremos que modificar el cobro según las condiciones con las que vamos a cobrar, en principio nos cogerá los datos según tenemos definido en la ficha del cliente: |
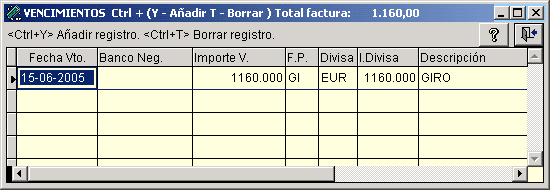 |
| Al salir de la pantalla se nos activará el botón que nos crea el Registro de IVA y el Asiento Contable. |
Nos aparecerá la siguiente pantalla, en donde tendremos que indicar la contrapartida de Ingresos o Ventas contra la que se creara el asiento. En nuestro caso la cuenta contable contra que tenemos que contabilizar es la 70000001. |
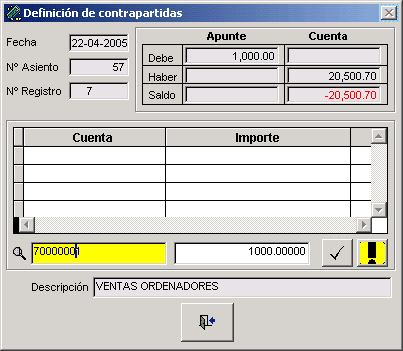 |
| Pulsaremos el botón para que nos termine de crear el asiento. |
El asiento nos genera de la siguiente manera: |
| Fecha |
Asiento |
Clave |
Cuenta |
Concepto |
Debe |
Haber |
| 25-04-2005 |
59 |
1 |
40000001 |
20S/Fact. Nº PR2 De 25-04-2005 |
1010,00 |
0,00 |
| 25-04-2005 |
59 |
1 |
47500001 |
20 a COMERCIAL ABC, S.L. |
150,00 |
0,00 |
| 25-04-2005 |
59 |
2 |
60000001 |
Factura 20 (PR2) De COMERCIAL ABC, S.L. |
0,00 |
1.000,00 |
| 25-04-2005 |
59 |
2 |
47200016 |
IVA Fact./ 20 (PR2) de COMERCIAL ABC, S.L. |
0,00 |
160,00 |
|
| La Factura Emitida: |
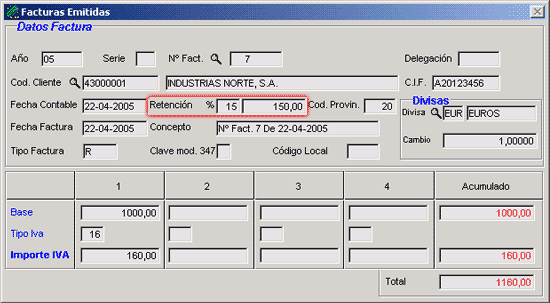 |
|
 |
| Le alquilamos un local al cliente INDUSTRIAS NORTE, S.A. a 1000 € |
| Base |
1000 € |
|
| % IVA |
16 % |
1000*0.16=160 |
| Importe de IVA |
160 € |
|
| % Retención |
15 % |
1000*0.15=150 |
| Importe de retención |
150 € |
|
| Total de factura |
1010€ |
1000+160-150=1010 |
|
Para poder utilizar el alquiler del local en un albaran tendremos que crear un nuevo articulo. |
Hemos creado una nueva familia, desde Tablas → Familias para distinguir este tipo de Artículos. La familia LOC → Locales. |
| Para dar de alta un articulo entraremos en la opción Tablas → Artículos. |
 |
| Supongamos que tenemos distintos locales y por cada uno de ellos creamos un articulo para distinguir el alquiler de cada uno de ellos. |
| Hay que tener en cuenta que este tipo de artículos no deben de ir en el inventario por lo que le pondremos Excluir inventario. |
| Una vez tener los datos bien creados crearemos un albaran: |
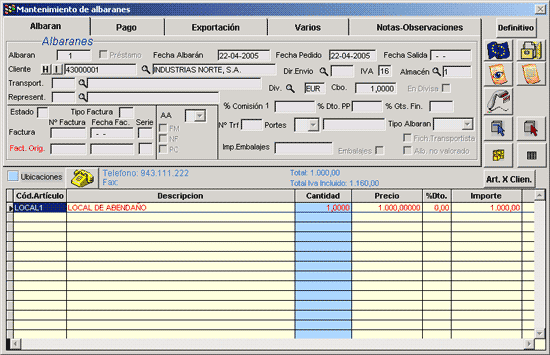 |
| Para que al crear la facturas nos tome en cuenta una retención en el albaran hay que indicar el importe de retención, para eso meteremos el importe de retención en la pestaña de varios. |
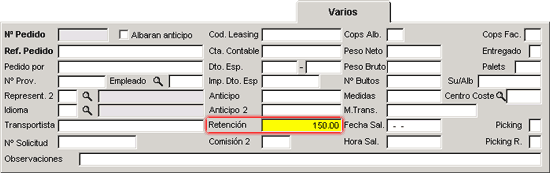 |
| Vamos a hacer la factura para emitir al cliente. |
Desde Ventas → Facturación → Emisión de Facturas podremos generar la factura del albaran. |
 |
| Seleccionaremos el albaran que queremos facturar: |
| |
|
Desde |
|
Hasta |
| ALBARAN |
 |
|
|
|
|
* Tecla “Esc” para salir. |
Nos da opción de sacar por impresora: |
 |
| NOTA: Para que a la hora de imprimir nos aparezca la retención, en la configuración del informe deberá de estar incluido el campo de retención. |
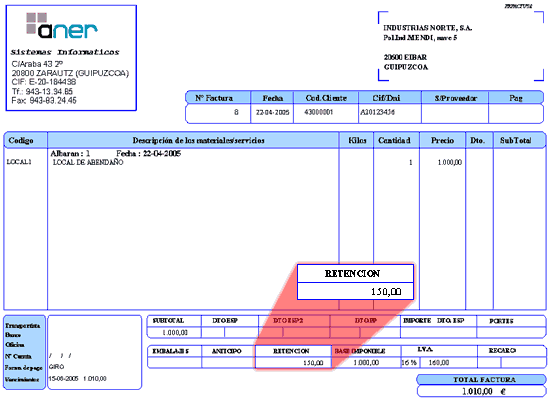 |
| Al final de todo nos sacará un mensaje que nos pide la confirmación: |
 |
| Como ultimo paso tendremos que pasar la factura a contabilidad. |
* Tenemos que definir en la Utiles → Configurar Fichero INI hay que incluir la siguiente línea: |
| CuentaContableVentasRetencion = 47520001 |
| El proceso se hace desde Ventas → Enlace Contable: |
 |
| Para pasar la factura que queremos tendremos que poner la serie de la factura y desde que factura hasta que factura se van ha traspasar, en este caso es la factura = 8 sin serie. |
 |
| Al dar al botón nos creara los datos contables, Asiento, Cartera de Cobros y Registro de IVA. |
Nos aparece la siguiente pantalla para confirmar la empresa contable en la que se crearan los datos: |
 |
| Si es correcto daremos al “OK” si todo va bien nos creara los datos y aparecera la siguiente pantalla: |
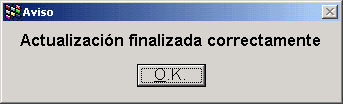 |
Una vez terminado en Winconta desde la opción de Diario → Entrada de Asientos podremos ver el asiento que nos a creado: |
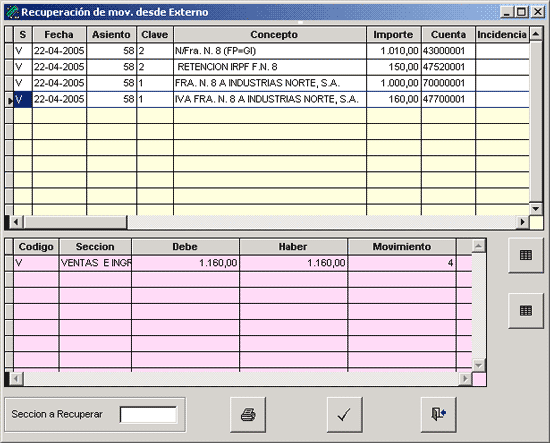 |
|
 |