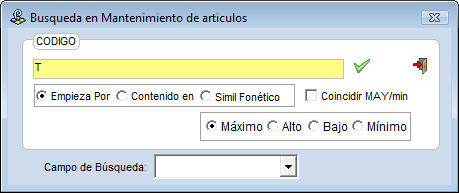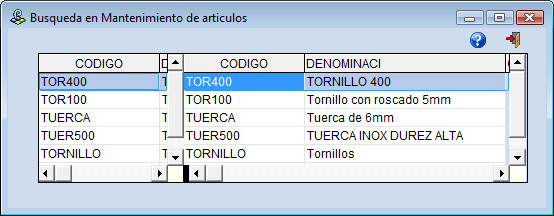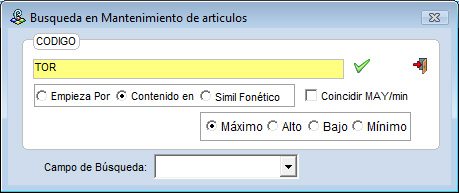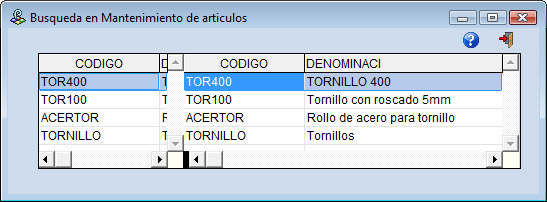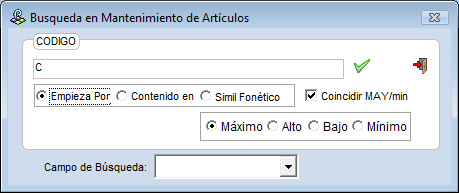DescripciÓn
En un primer momento nos mostrará todos los valores de los campos de una tabla.
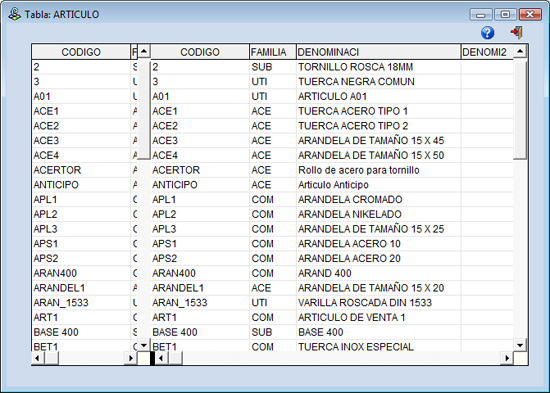
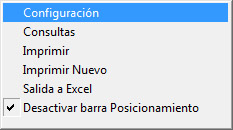
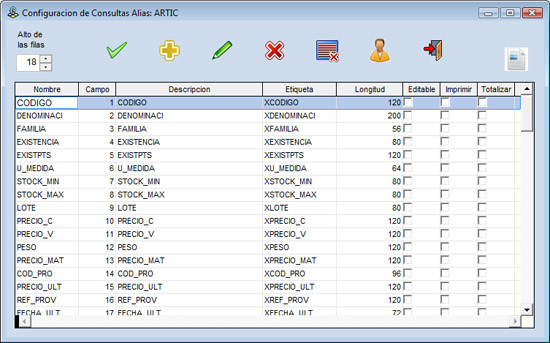
BOTONES
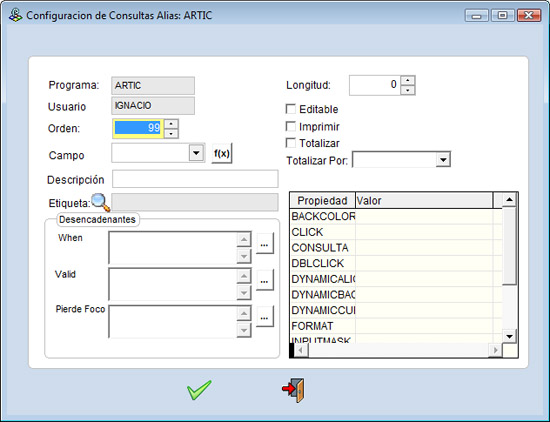
- Programa: Aparece el nombre del programa en el que estamos actualmente.
- Usuario: Aparece el nombre del usuario actual.
- Orden: Se elige numero de columna que queremos asignar al nuevo valor.
- Campo: Cuando desplegamos nos mostrará todos los campos de la tabla actual y de las tablas que estén relacionadas con la tabla principal.
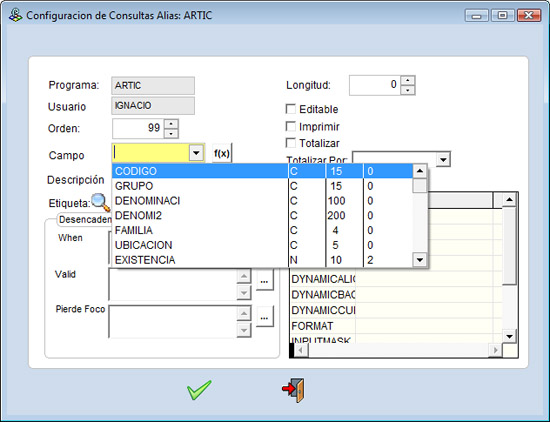
Los campos de otras tablas siempre tendrán <nombre de tabla>.<nombre de campo>
- Descripción: Automaticamente le da el nombre del campo seleccionado, pero, podemos modificarlo para ponerle un nombre mas acorde con lo que necesitemos.
- Etiqueta: Hace relacion a la etiqueta de traducción multiidioma.
Con la lupa
 accedemos a la pantalla donde estará definida la etiqueta actual.
accedemos a la pantalla donde estará definida la etiqueta actual.
- Desencadenantes: En las siguientes opciones se pueden añadir a los campos funciones, para que al activarse hagan alguna cosa en particular.

- When: Tenemos la posibilidad de definir las funciones que queremos que se ejecuten a la hora de llegar al campo.
- Valid: Definiremos las funciones que se ejecutaran cuando validemos el campo.
- Pierde foco: Funciones que se ejecutan cuando el cursor deja la casilla.
- Longitud: Meteremos el valor que queremos asignarle a la longitud del campo.
- Editable: Si lo pinchamos el campo sera editable.
- Imprimir: Definimos el campo para impresión. Si esta pinchado se podra imprimir mediante una opción que detallaremos mas adelante.
- Totalizar: Si lo seleccionamos el valor del campo se nos totalizara en los listados.
- Totalizar por: Si Totalizar esta activo nos pedirá el campo con el cual queremos relacionar a la hora de totalizar.
- Propiedades especiales: En la siguiente tabla puede podemos definir propiedades especiales que podemos aplicar al campo.
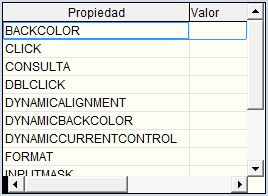

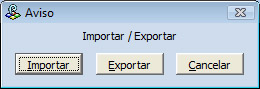
-
Botón Importar
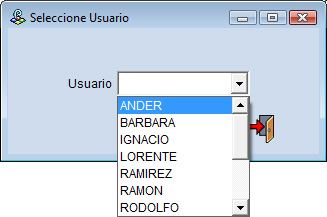
En el selector 'Usuario' se podrá seleccionar el usuario del cual queremos importar la configuración del Fbrowse.
- Botón Exportar
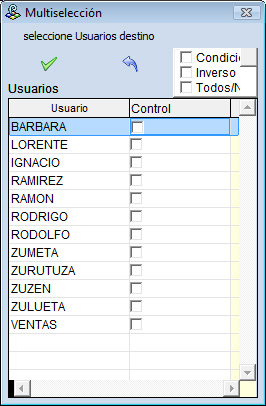
Al pinchar en exportar, nos pedirá los usuarios a los cuales queremos exportar la configuración. una vez le demos al botón aceptar nos exportara la configuración a los usuarion seleccionados.
![]()
Activar barra de posicionamiento: Cuando pulsamos el botón accederemos a la siguiente pantalla.
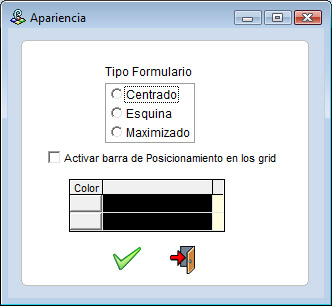
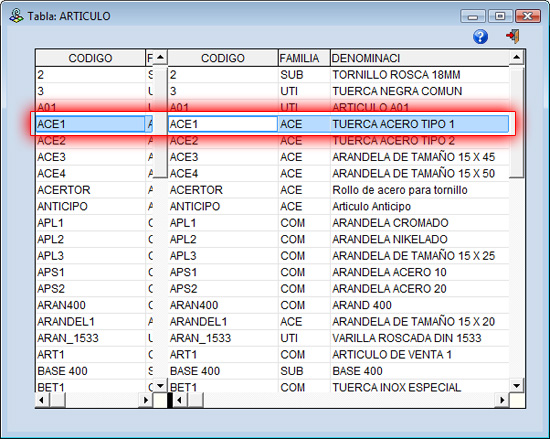
Consultas
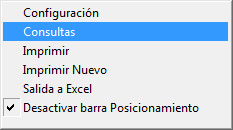
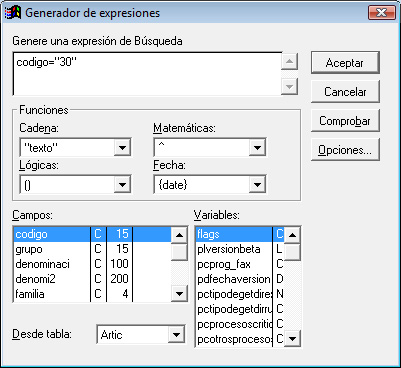
La expresión de la consulta siempre tiene que retornar un valor lógico, un Verdadero o un Falso. En la pantalla del ejemplo, la expresión "CÓDIGO="30"" devolverá Verdadero en aquellos registros donde el valor del código vale 30.
Imprimir
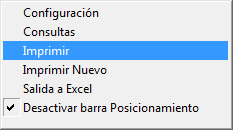
La primera vez que entras a imprimir pide si quieres guardar el informe que ha creado, si lo guardas puedes imprir ese informe desde "imprimir".
"imprimir nuevo" es como si fuera la primera vez que imprimes pero te lo guarda en el grupo. ej.: si es FRINFORME, la primera vez me genera un FRINFORME con los campos marcados imprimir. si le digo imprimir nuevo me permite redefinir los campos a imprimir, me genera un FRINFORM2 pero me lo graba en el grupo FRINFORME.
Imprimir NUEVO
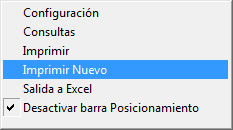
Esta opción es como si fuera la primera vez que se imprime usando la opción imprimir, pero te lo guarda en el grupo. ej.: Si es FRINFORME, la primera vez me genera un FRINFORME con los campos marcados imprimir. Si le digo imprimir nuevo me permite redefinir los campos a imprimir, me genera un FRINFORM2 pero me lo graba en el grupo FRINFORME.
SALIDA A EXCEL
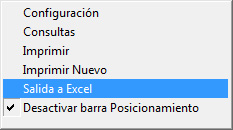
Desde esta opción el programa nos permite exportar directamente a excel los datos que tenemos en la tabla que tenemos actualmente en pantalla. Si pulsamos en esta opción, todos los campos pasaran a excel sin ningun otro tipo de paso intermedio.
Tenemos la opción de exportar estos datos a open-office utilizando la siguiente configuración:
- Usuario con Microsoft Office y Open Office
- Deberemos añadir la siguiente variable en la configuración INI:
VersionHojaDeCalculo = OO
- Hay que indicar a Windows que para el formato "XLS" use por defecto la aplicación OpenOffice.
- Usuario solo con OpenOffice
- Deberemos añadir la siguiente variable en la configuración INI:
VersionHojaDeCalculo = OO
BARRA POSICIONAMIENTO
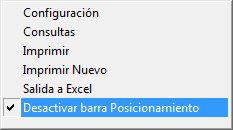
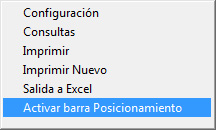
Esta opción de la pantalla nos permitirá activar o desactivar la opción anteriormente explicada de barra de posicionamiento, pero, de una forma más rápida.
BÚsqueda en Fbrowses
| Se han habilitado los botones | Ctrl | ♦ | + | F | para facilitar la búsqueda en los fbrowses | ||||
| ♦Find | |||||||||
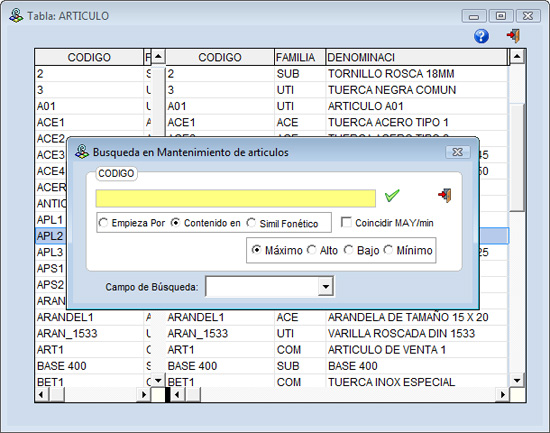
| Situándose en la columna que se quiere buscar y dando a los botones | Ctrl | ♦ | + | F | aparece la pantalla de búsqueda, en la cual pondremos la palabra clave a buscar. | ||||
| ♦Find | |||||||||
Empiece por: