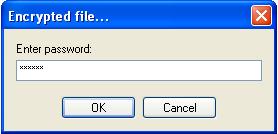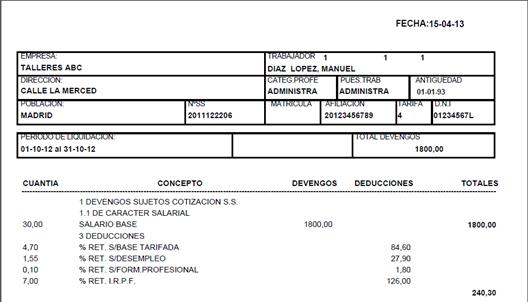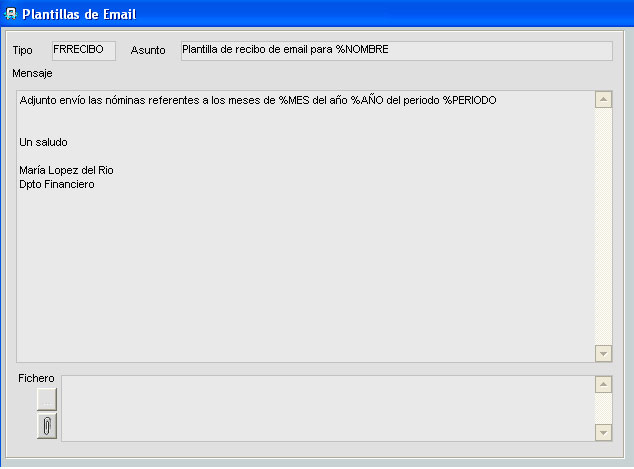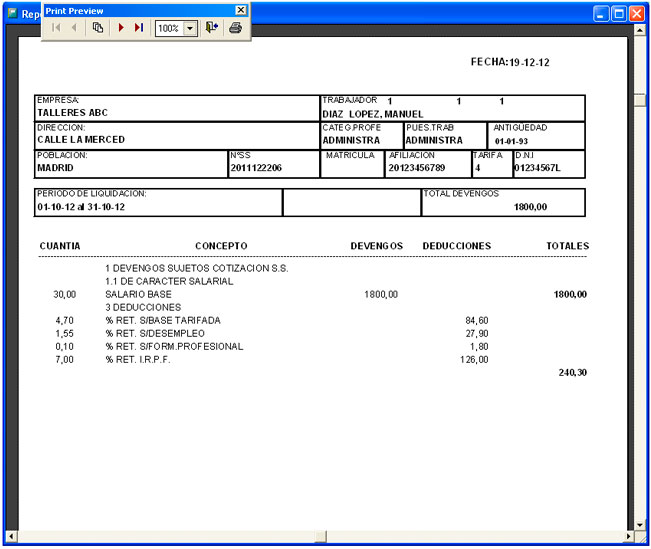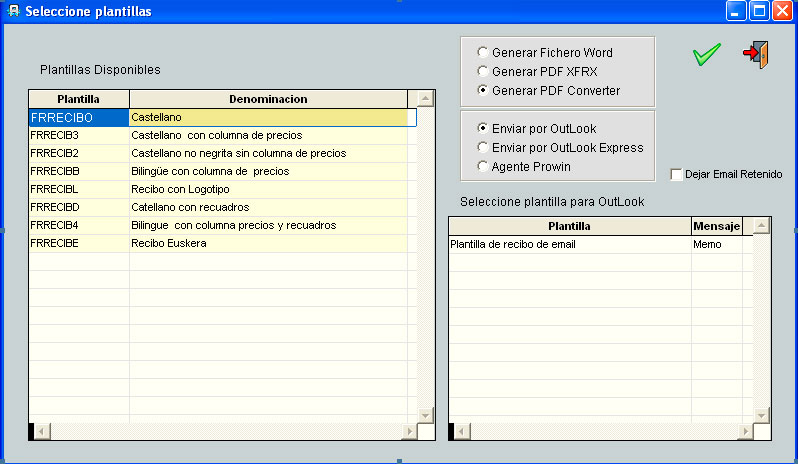A) Pre-configuración __________Cuando enviamos un recibo por email estamos confeccionando un documento que se compone de 2 partes:
- El mensaje del email.
- El recibo propiamente dicho como adjunto en formato pdf.
Para configurar el mensaje del email, como en cualquier otro caso de confección de emails, se debe crear y configurar una plantilla.
Configurar una Plantilla
1) Seleccionamos del menú la opción Email y dentro de este, Plantillas de email.
2) Una vez en el mantenimiento de plantillas, donde podemos dar de alta, modificar o borrar estas, añadiremos una plantilla que luego utilizaremos para confeccionar los emails. Los campos a rellenar son:
- Tipo: Código identificativo de la plantilla. (FRRECIBO).
- Asunto: Texto identificativo que nos servirá para su reconocimiento posterior.
- Mensaje: Texto que luego formará parte del mensaje del email.
- Fichero: Uno o varios ficheros adjuntos. En nuestro caso no hace falta pues ya hemos dicho que el adjunto será el propio recibo de la nómina.
Tanto en el asunto como en el mensaje podremos utilizar comodines. Son los siguientes: :
- %NOMBRE Se sustituirá con el nombre del empleado.
- %MES Se sustituirá con el mes de la nómina.
- %AÑO Se sustituirá con el año.
- %PERIODO Se sustituirá con el periodo de cálculo (fin de mes, atrasos, pagas extras…).
3) Identificar las plantillas de recibo de email: Como tenemos multitud de plantillas definidas para multitud de situaciones de confección de emails, a la hora de seleccionar la plantilla a utilizar, es necesario decirle al programa cuales son las más idóneas. Para hacer esto seleccionamos del menú Útiles → ´Configurar Fichero INI:
El fichero ASINOM.INI es un fichero de texto donde definiremos las variables que luego el programa usará para su óptimo funcionamiento. En el caso de las plantillas de email para recibos, usaremos la variable TIPOPLANTILLAEMAILRECIBOSTRAB que contendrá una cadena de las diferentes plantillas y que pueden ser una o varias, que previamente habremos definido. Insertaremos las líneas:
TIPOPLANTILLAEMAILRECIBOSTRAB=FRRECIBOPara realizar el envío de los recibos salariales con contraseña desde el compresor de ficheros "WinRar" hay que colocar esta variable: COMPRESORFICHEROS=WINRAR
Si se trata del compresor de ficheros "IZARC" hay que colocar la siguiente variable: COMPRESORFICHEROS=IZARC
Por último pulsaremos el botón de guardar para hacer permanente los cambios.
B) Envío de emails __
1) Seleccionaremos la opción del menú “Tareas → Impresión de recibos”.
2) Nos aparecerá una pantalla donde podremos introducir los filtros referentes a:
- Ejercicio, periodo y mes de la nómina.
- Empleados por Empresa, sección y trabajador y en qué rango.
Si disponéis del sistema operativo Windows 7, hay que instalar previamente, la aplicación XFRX2010, para ello poneros en contacto con nosotros.
3) Chequearemos la opción “Envío por Email” si queremos enviar por email. Si tuviéramos empleados sin dirección de email, estos recibirían la nómina en papel para lo cual disponemos del check “imprimir solo sin email”. Esto provoca que solo salgan a papel los empleados sin email.
4) Seleccionaremos impresión por pantalla.
5) Previsualizaremos los recibos para su revisión:
6) Una vez cerrada la ventana anterior, pasaremos al control de empleados y sus direcciones de correo.
En esta ventana podremos hacer 3 cosas:
- Completar las direcciones de email que faltan.
- Re-seleccionar los empleados a los que queremos enviar el recibo de la nómina.
- Proteger los ficheros a generar indicando una clave de acceso.
7) Confección del email:
- Selección de Plantillas disponibles que posteriormente darán lugar al fichero adjunto.
- Selección de Plantillas para Outlook que confeccionará el mensaje del email.
- Forma de creación de fichero adjunto (Word, Xfrx o PDF Converter).
- Forma de envío (Outlook, Outlook Express o Agente).
C) Visualización de emails ____________
En la opción de menú Email → Crear Email podremos ver y modificar los emails generados:
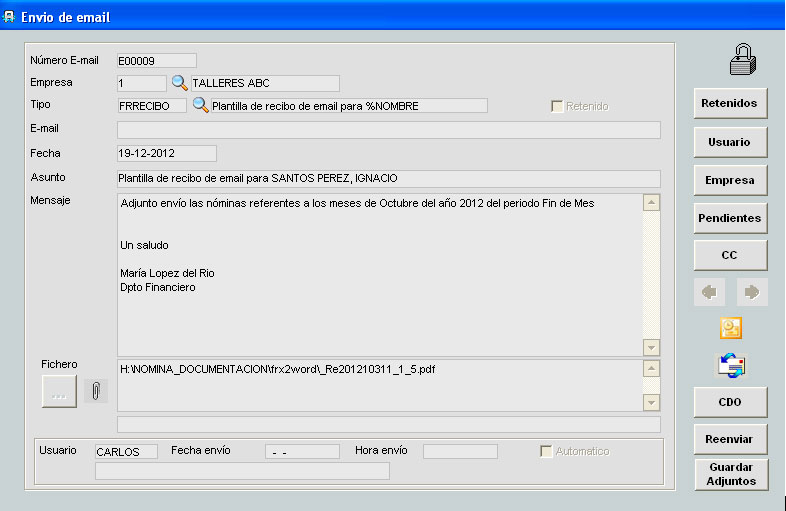
D) Salida de recibos
de nómina con clave de apertura
___________
1- La empresa puede enviar los recibos encriptados a aquellos empleados que faciliten una contraseña. El password se introducirá en punto 6:
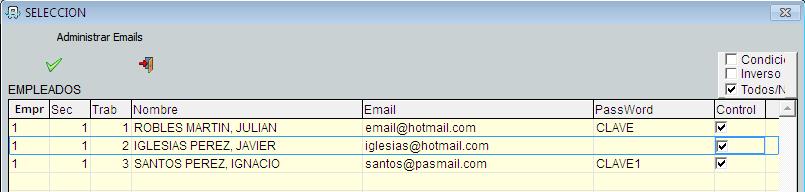
Otra opción a introducir la clave en este punto es dejarla fija en la ficha del empleado, para ellos nos dirigiremos a Tablas → Otras Tablas → Configuración de la Aplicación, crearemos el código RECEMAIL y en el campo 1 colocaremos una S.
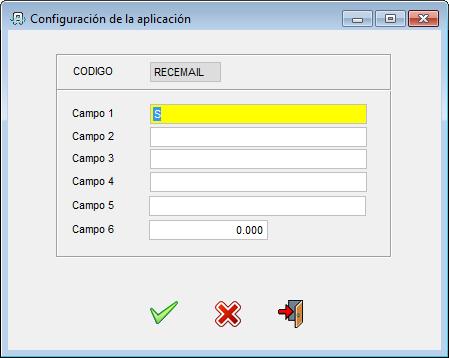
De esta manera, en Tablas → Empleados → Pestaña de Pago Nómina podrá definirse tanto el Password como la dirección de correo y dejarlos fijos sin necesidad de introducirlos cada vez que se efectue un envío.
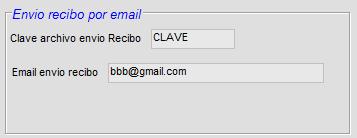
2- El trabajador recibirá un email cuyo adjunto será un fichero comprimido. Este fichero se podrá descomprimir con el programa freeware WinRar, fácilmente descargable desde http://www.winrar.es/descargas
El fichero Winrar hay que depositarlo en c:\Archivos de programa\Winrar
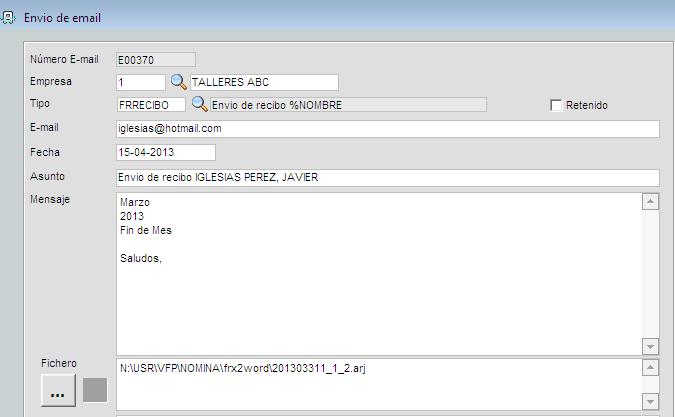
Si tenemos instalado el programa “WinRar”, al pulsar en el adjunto nos abrirá el programa de descompresión.
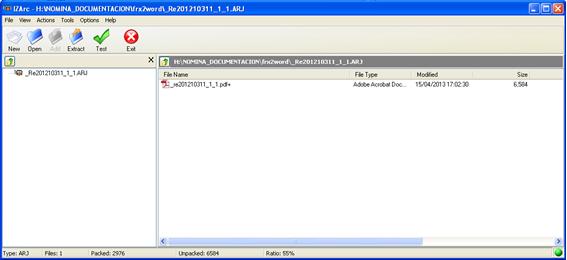
3- Al finalizar el proceso, el programa reclamará el password, que una vez introducido, abrirá el correspondiente pdf.