Proceso de Conformar Facturas |
|||||||||||||||||||||||||||||||||||||||||||||||||||||||||||||||||||||||||
| 1.- DescripciÓn | |||||||||||||||||||||||||||||||||||||||||||||||||||||||||||||||||||||||||
Llevar a cabo el proceso de conformar las facturas significa validar las facturas que nos mandan los proveedores en base a los datos de las recepciones que se han realizado. De esta manera, se dan por cerrados los pedidos a proveedor y se genera el asiento, el registro del IVA y la cartera de pagos en contabilidad. En los siguientes puntos se explica como realizar el proceso y los datos a los que influye. |
|||||||||||||||||||||||||||||||||||||||||||||||||||||||||||||||||||||||||
| 2.- Identificar recepciones Pendientes de Conformar | |||||||||||||||||||||||||||||||||||||||||||||||||||||||||||||||||||||||||
| Para saber que recepciones están pendientes de conformar podemos hacer las siguientes revisiones: | |||||||||||||||||||||||||||||||||||||||||||||||||||||||||||||||||||||||||
| 2.a. Recepciones de Compra Pendientes de conformar | |||||||||||||||||||||||||||||||||||||||||||||||||||||||||||||||||||||||||
Desde el menú de Compras → Recepciones pendientes de Facturar se puede visualizar todas las recepciones de compras pendientes de facturar. Mediante los criterios de selección (fecha de recepción, número de recepción, número de pedido, artículo, proveedor, obra y fecha de albarán del proveedor) podemos filtrar la información que buscamos. |
|||||||||||||||||||||||||||||||||||||||||||||||||||||||||||||||||||||||||
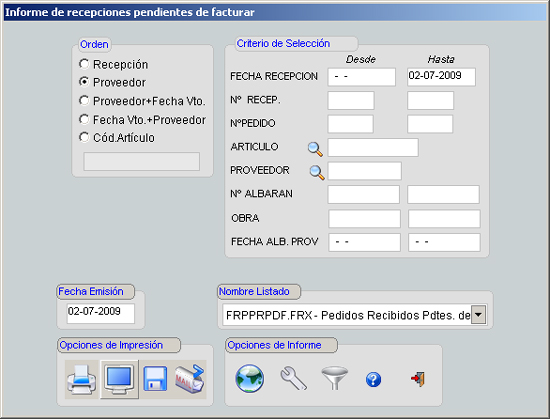 |
|||||||||||||||||||||||||||||||||||||||||||||||||||||||||||||||||||||||||
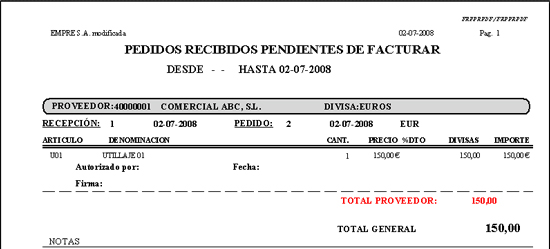 |
|||||||||||||||||||||||||||||||||||||||||||||||||||||||||||||||||||||||||
2.b. Recepciones de SubcontrataciÓn Pendientes de conformar |
|||||||||||||||||||||||||||||||||||||||||||||||||||||||||||||||||||||||||
Desde el menú de Producción → Subcontratación → Informe de Recepciones pdtes. de Facturar podemos visualizar todas las recepciones de subcontratación pendientes de facturar. |
|||||||||||||||||||||||||||||||||||||||||||||||||||||||||||||||||||||||||
 |
|||||||||||||||||||||||||||||||||||||||||||||||||||||||||||||||||||||||||
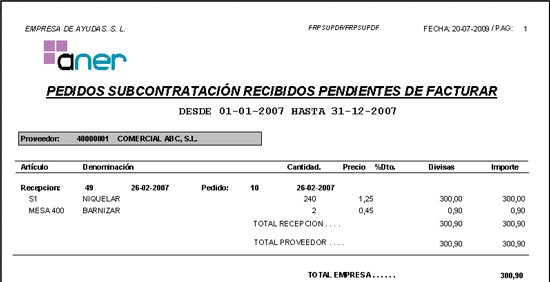 |
|||||||||||||||||||||||||||||||||||||||||||||||||||||||||||||||||||||||||
| 3.- Realizar la Conformidad a facturas | |||||||||||||||||||||||||||||||||||||||||||||||||||||||||||||||||||||||||
| Una vez validados los datos de las recepciones con las facturas recibidas se realiza la conformidad a facturas accediendo desde Compras → Conformidad a facturas. | |||||||||||||||||||||||||||||||||||||||||||||||||||||||||||||||||||||||||
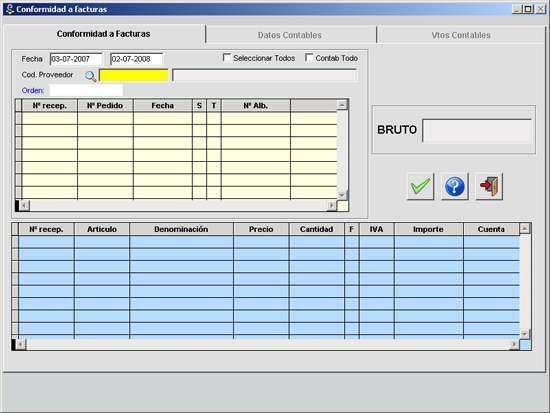 |
|||||||||||||||||||||||||||||||||||||||||||||||||||||||||||||||||||||||||
| En la primera pestaña de esta pantalla se deben seleccionar el proveedor y las recepciones cuyas facturas se quieren conformar: | |||||||||||||||||||||||||||||||||||||||||||||||||||||||||||||||||||||||||
3.a.- Seleccionar Pedidos y Recepciones |
|||||||||||||||||||||||||||||||||||||||||||||||||||||||||||||||||||||||||
| El primer dato a tener en cuenta es la fecha del pedido. Si la recepción proviene de un pedido que no coincida entre estas fechas no aparecerá en la pantalla. Cuando se rellene el código del proveedor aparecerán las recepciones pendientes del proveedor. Para los casos en los que no se sepa el código del proveedor, está habilitada la lupa para buscar el proveedor deseado: |
|||||||||||||||||||||||||||||||||||||||||||||||||||||||||||||||||||||||||
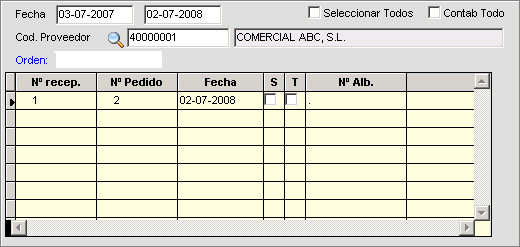 |
|||||||||||||||||||||||||||||||||||||||||||||||||||||||||||||||||||||||||
| Para indicar que se va ha conformar una recepción hay que seleccionar la columna S. En caso de que se quiera seleccionar todas las recepciones del proveedor se puede utilizar la opción de Seleccionar Todos. | |||||||||||||||||||||||||||||||||||||||||||||||||||||||||||||||||||||||||
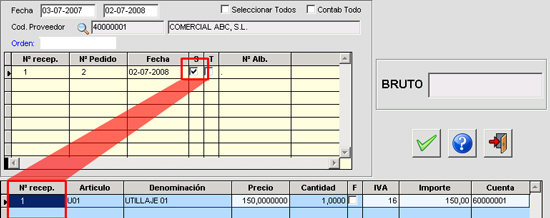 |
|||||||||||||||||||||||||||||||||||||||||||||||||||||||||||||||||||||||||
| Se pueden seleccionar recepciones parciales o totales. Si se quiere conformar todas las líneas de la factura es recomendable seleccionar la T, ya que activará la F de cada línea seleccionando todas las líneas de la recepción, e indicando el total bruto de la factura. | |||||||||||||||||||||||||||||||||||||||||||||||||||||||||||||||||||||||||
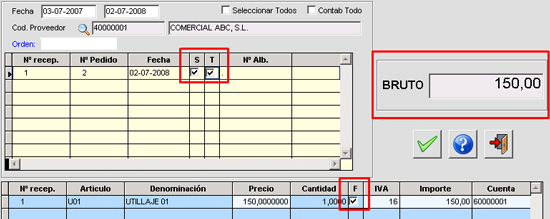 |
|||||||||||||||||||||||||||||||||||||||||||||||||||||||||||||||||||||||||
3.b.- Seleccionar ArtÍculos |
|||||||||||||||||||||||||||||||||||||||||||||||||||||||||||||||||||||||||
| Los campos modificables aparecen en un azul un poco más claro para poder identificarlas: | |||||||||||||||||||||||||||||||||||||||||||||||||||||||||||||||||||||||||
 |
|||||||||||||||||||||||||||||||||||||||||||||||||||||||||||||||||||||||||
Los campos modificables son el precio, el IVA, el importe y la cuenta contable. Aunque se haya recepcionado con un precio siempre hay posibilidad de cambiar ese precio en la conformidad a facturas. Para conformar las líneas de recepciones de compra o de subcontratación, es imprescindible que cada línea tenga seleccionado la columna F de factura. El tipo de IVA que se va a utilizar se define desde Útiles → Configuración en la pestaña de Flags (cuando se cambia algo de esta pantalla conviene salir del programa para que recoja los cambios). Es recomendable hacer una elección clara de cómo se llevará el IVA desde el momento en que se comienza a trabajar con el programa. Desde esta opción del programa, Útiles>Configuración en la pestaña de Flags, se pueden modificar varios aspectos del funcionamiento del programa. Se recomienda ponerse en contacto con Aner antes de hacer cualquier modificación. Las configuraciones que podemos tener son las siguientes: |
|||||||||||||||||||||||||||||||||||||||||||||||||||||||||||||||||||||||||
 |
|||||||||||||||||||||||||||||||||||||||||||||||||||||||||||||||||||||||||
0= IVA x proveedor o cabecera El % de IVA se fija a cada proveedor y se va traspasando de la siguiente manera: Existe la posibilidad de modificar el % de IVA en todos los apartados del proceso. Por ejemplo, aunque por defecto el proveedor tenga un 16% si se hace un pedido de compra o subcontratación y requiere un 7% se puede concretar este porcentaje al crear el pedido o al conformarlo. 1= IVA x articulo o líneas En este caso el % de IVA se traspasa de la siguiente manera: Al igual que en IVA x proveedor, en cada apartado del proceso se ofrece la posibilidad de cambiar el % de IVA. |
|||||||||||||||||||||||||||||||||||||||||||||||||||||||||||||||||||||||||
Para más información, visitar el siguiente enlace dónde se detalla el cálculo del IVA: Calcular IVA |
|||||||||||||||||||||||||||||||||||||||||||||||||||||||||||||||||||||||||
Otro de los campos modificables de la conformidad a facturas en el Importe, que se calcula de la siguiente manera: (PRECIO * CANTIDAD)-DTOS = IMPORTEEn cuanto a la Cuenta, se puede definir en varias opciones del programa pero se prioriza la cuenta asignada a la familia del artículo, como segunda opción la cuenta del artículo, y en caso de que los dos anteriores estén vacíos se puede definir en la opción de la conformidad a facturas o modificar la cuenta que se ha traspasado desde familia o artículo. Una vez que se han revisado todos los datos de las líneas de la factura del proveedor con las recepciones que estamos seleccionando y la factura del proveedor cuadra con el bruto de la conformidad a facturas, pulsaremos sobre el botón de aceptar y pasaremos a la pestaña de Datos Contables |
|||||||||||||||||||||||||||||||||||||||||||||||||||||||||||||||||||||||||
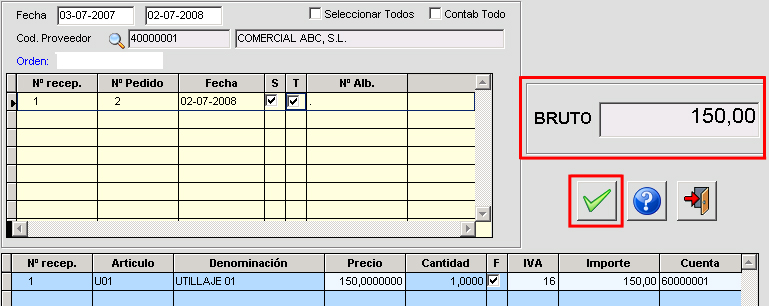 |
|||||||||||||||||||||||||||||||||||||||||||||||||||||||||||||||||||||||||
Si a la hora de pulsar el botón aceptar existieran cuantas incorrectas el programa nos daría un aviso impidiendonos seguir adelante. Ademas del aviso, nos dará una relación de las cuentas incorrectas. |
|||||||||||||||||||||||||||||||||||||||||||||||||||||||||||||||||||||||||
|
|||||||||||||||||||||||||||||||||||||||||||||||||||||||||||||||||||||||||
3.c.- Datos Contables |
|||||||||||||||||||||||||||||||||||||||||||||||||||||||||||||||||||||||||
Dentro de los datos contables se diferencian dos apartados, el apartado con datos modificables (puntos 1,2 y 5); y el apartado donde los datos no se pueden modificar (puntos 3 y 4), porque son cálculos. |
|||||||||||||||||||||||||||||||||||||||||||||||||||||||||||||||||||||||||
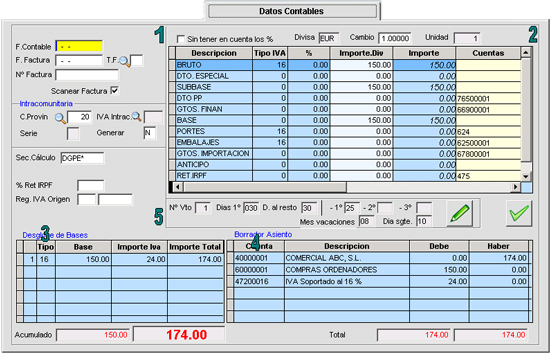 |
|||||||||||||||||||||||||||||||||||||||||||||||||||||||||||||||||||||||||
Por ejemplo, para distinguir y crear facturas de inmovilizado, hay que tener definido un tipo de factura (la opción de crear inmovilizados se activara utilizando cuentas contables del grupo "2"). Por defecto el tipo de factura que nos asigna el programa es el tipo "I". Si lo quisiéramos cambiar habría que ir a la configuración del fichero INI y escribir la siguiente variable: TipoFacturaInmovilizado = Y Para más información acceder a la ayuda de contabilización de facturas de inmovilizado >> |
|||||||||||||||||||||||||||||||||||||||||||||||||||||||||||||||||||||||||
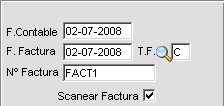 |
|||||||||||||||||||||||||||||||||||||||||||||||||||||||||||||||||||||||||
Los datos de los intracomunitarios se rellenan automáticamente en cuanto el programa detecta un proveedor extranjero. Ese control lo hace en base a la provincia que tiene definida el proveedor. Para los casos en los que el proveedor no sea comunitario, el programa habilitará el botón de Habilitar Autofac., que nos permitirá generar autofactura en el caso que sea necesario (Por ejemplo, para una factura extranjera de servicios). |
|||||||||||||||||||||||||||||||||||||||||||||||||||||||||||||||||||||||||
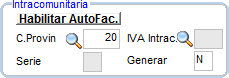 |
|||||||||||||||||||||||||||||||||||||||||||||||||||||||||||||||||||||||||
| Sec. Cálculo | DPE*G | ||||||||||||||||||||||||||||||||||||||||||||||||||||||||||||||||||||||||
Este concepto nos permite elegir a qué conceptos se les va a aplicar el IVA. Si la letra está antes de * se le aplicará el I.V.A., mientras que si está después no se le aplicará el I.V.A. Las letras corresponden a estos conceptos:
Para poder configurar de manera predeterminada la secuencia que queremos usar, configuraremos en el fichero INI la siguiente variable con la secuencia deseada: OrdenCalculoDeFacturasDeCompras=DG*PE Ejemplo: |
|||||||||||||||||||||||||||||||||||||||||||||||||||||||||||||||||||||||||
 |
|||||||||||||||||||||||||||||||||||||||||||||||||||||||||||||||||||||||||
 En el Segundo apartado podemos poner los porcentajes o importes que se aplican a la factura. En el Segundo apartado podemos poner los porcentajes o importes que se aplican a la factura.En el apartado de la divisa, el tipo de divisa se traspasa desde el pedido de compra y permite modificar el cambio de la divisa si la factura es extranjera: |
|||||||||||||||||||||||||||||||||||||||||||||||||||||||||||||||||||||||||
 |
|||||||||||||||||||||||||||||||||||||||||||||||||||||||||||||||||||||||||
 Si este check no está activado sólo tendrá en cuenta la cifra de la columna % del Descuento Especial, Descuento PP y Gasto Financiero. Es decir, el programa tiene en cuenta el porcentaje de descuento especificado en la columna % para estos tres conceptos y calcula el importe teniendo en cuenta el importe bruto y la base. |
|||||||||||||||||||||||||||||||||||||||||||||||||||||||||||||||||||||||||
| En caso de que el check esté activado, restará y sumará los importes escritos manualmente en la columna Importe.Div sin tener en cuenta los valores que aparecen en la columna %. | |||||||||||||||||||||||||||||||||||||||||||||||||||||||||||||||||||||||||
Los cálculos, columna % y cuentas se rellenan de la siguiente manera:
|
|||||||||||||||||||||||||||||||||||||||||||||||||||||||||||||||||||||||||
 |
|||||||||||||||||||||||||||||||||||||||||||||||||||||||||||||||||||||||||
|
|||||||||||||||||||||||||||||||||||||||||||||||||||||||||||||||||||||||||
 En el tercer apartado saca el Registro de IVA que va a crear. En el tercer apartado saca el Registro de IVA que va a crear. |
|||||||||||||||||||||||||||||||||||||||||||||||||||||||||||||||||||||||||
 |
|||||||||||||||||||||||||||||||||||||||||||||||||||||||||||||||||||||||||
Si este check no está activado no dejara modificar el importe de IVA. En caso de que el check esté activado, dejara modificar el importe de IVA, recalculando el asiento que se va a generar, el registro de IVA y los vencimientos Si queremos modificar el IVA, hay que realizarlo como ultimo paso en la conformidad, una vez que se han rellenado el resto de datos.. Ya que al realizar el punto |
|||||||||||||||||||||||||||||||||||||||||||||||||||||||||||||||||||||||||
 El en cuarto apartado se muestra el asiento que va a crear en contabilidad. El en cuarto apartado se muestra el asiento que va a crear en contabilidad. |
|||||||||||||||||||||||||||||||||||||||||||||||||||||||||||||||||||||||||
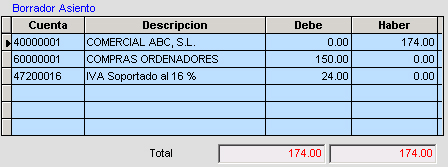 |
|||||||||||||||||||||||||||||||||||||||||||||||||||||||||||||||||||||||||
 El en quinto apartado tenemos las condiciones de los Vtos. Con estas condiciones se crean los Efectos pendientes, es decir, los efectos de pagos a realizar. El en quinto apartado tenemos las condiciones de los Vtos. Con estas condiciones se crean los Efectos pendientes, es decir, los efectos de pagos a realizar. |
|||||||||||||||||||||||||||||||||||||||||||||||||||||||||||||||||||||||||
 |
|||||||||||||||||||||||||||||||||||||||||||||||||||||||||||||||||||||||||
Aunque es posible modificar las condiciones y forma de pago en la conformidad a facturas pulsando sobre el lápiz, se recomienda realizarlo en la ficha del proveedor. De esta manera, al generar un pedido de compra y especificar el proveedor, se rellenarán automáticamente las casillas referentes a los vencimientos con los datos especificados en el proveedor. Es posible modificar los siguientes datos en la conformidad a facturas:
|
|||||||||||||||||||||||||||||||||||||||||||||||||||||||||||||||||||||||||
| Para ver como se calculan los vencimientos ver la ayuda de FUNCIONAMIENTO DE CONDICIONES DE VTO. | |||||||||||||||||||||||||||||||||||||||||||||||||||||||||||||||||||||||||
| 3.d.- Vtos. Contables | |||||||||||||||||||||||||||||||||||||||||||||||||||||||||||||||||||||||||
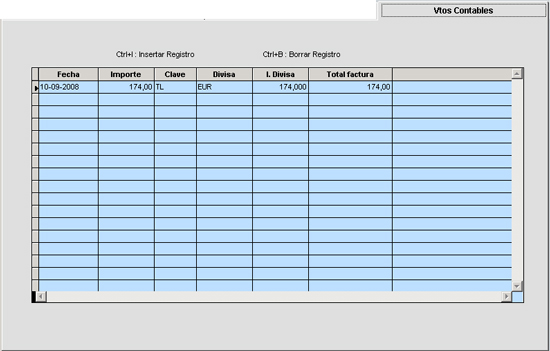 |
|||||||||||||||||||||||||||||||||||||||||||||||||||||||||||||||||||||||||
Desde esta opción se pueden cambiar los vencimientos creados. Estos vencimientos se crean a partir de los datos que se han metido en el apartado 5 de la pantalla anterior.
Estos son los campos que podemos visualizar en la pestaña de vencimientos contables:
|
|||||||||||||||||||||||||||||||||||||||||||||||||||||||||||||||||||||||||
3.e.- Aceptar la conformidad |
|||||||||||||||||||||||||||||||||||||||||||||||||||||||||||||||||||||||||
Al pulsar sobre el icono  se realiza la conformidad a facturas se realiza la conformidad a facturas |
|||||||||||||||||||||||||||||||||||||||||||||||||||||||||||||||||||||||||
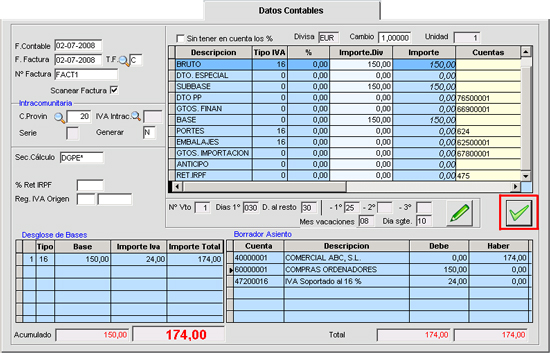 |
|||||||||||||||||||||||||||||||||||||||||||||||||||||||||||||||||||||||||
| En ese momento, se visualiza una pantalla con el asiento que se va ha crear en el externo, si tenemos indicada una cuenta contable en la ficha del proveedor, el asiento se conformará con la cuenta cuenta contable indicada en la ficha y no con el código de proveedor: | |||||||||||||||||||||||||||||||||||||||||||||||||||||||||||||||||||||||||
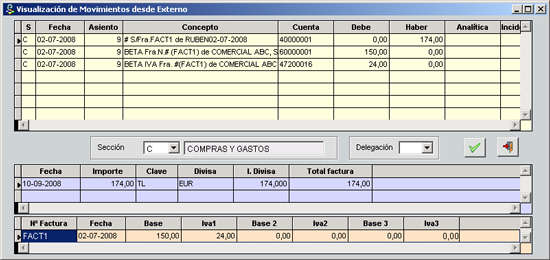 |
|||||||||||||||||||||||||||||||||||||||||||||||||||||||||||||||||||||||||
| Esta pantalla nos visualiza el asiento, los vencimientos y el registro del IVA que se generaría en caso de conformar la factura con el objetivo de asegurar que los datos son correctos. | |||||||||||||||||||||||||||||||||||||||||||||||||||||||||||||||||||||||||
Es importante revisar bien todo ya que el proceso no tiene vuelta atrÁs |
|||||||||||||||||||||||||||||||||||||||||||||||||||||||||||||||||||||||||
| Al pulsar en el icono de aceptar nos aparecerá el siguiente mensaje: | |||||||||||||||||||||||||||||||||||||||||||||||||||||||||||||||||||||||||
 |
|||||||||||||||||||||||||||||||||||||||||||||||||||||||||||||||||||||||||
| Al continuar nos da la información de los datos creados en contabilidad: | |||||||||||||||||||||||||||||||||||||||||||||||||||||||||||||||||||||||||
 |
|||||||||||||||||||||||||||||||||||||||||||||||||||||||||||||||||||||||||
| 4.- Datos Creados en contabilidad (Winconta) | |||||||||||||||||||||||||||||||||||||||||||||||||||||||||||||||||||||||||
| 4.a.- Diario | |||||||||||||||||||||||||||||||||||||||||||||||||||||||||||||||||||||||||
| Al entrar en Diario/Entrada de asientos, en caso de tener algún asiento para incorporar desde Prowin se visualizará la pantalla del externo: | |||||||||||||||||||||||||||||||||||||||||||||||||||||||||||||||||||||||||
 |
|||||||||||||||||||||||||||||||||||||||||||||||||||||||||||||||||||||||||
| En caso de tener algún descuadre o algún dato incorrecto antes de recuperar desde el externo existe la posibilidad de modificar con el botón externo. | |||||||||||||||||||||||||||||||||||||||||||||||||||||||||||||||||||||||||
Tras modificar en esta pantalla del externo, pulsar sobre "Esc" para salir a la pantalla inicial. Pulsando sobre  se validará el asiento. se validará el asiento. Desde Diario → Modificación de asientos se puede ver el asiento actualizado: |
|||||||||||||||||||||||||||||||||||||||||||||||||||||||||||||||||||||||||
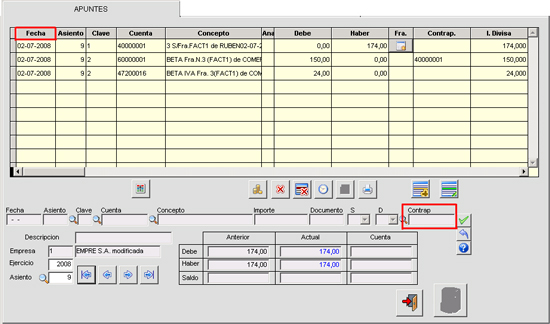 |
|||||||||||||||||||||||||||||||||||||||||||||||||||||||||||||||||||||||||
| En caso de que una vez actualizado el asiento se necesita modificar algún registro, es necesario hacer doble clic en la fecha de la línea de la cuenta del proveedor. Con los datos del registro se rellenarán la fila de abajo. | |||||||||||||||||||||||||||||||||||||||||||||||||||||||||||||||||||||||||
Al pulsar en  se visualizará la pantalla de Facturas Recibidas. En esta pantalla se podrá modificar los datos de la factura y los vencimientos. se visualizará la pantalla de Facturas Recibidas. En esta pantalla se podrá modificar los datos de la factura y los vencimientos.Ejemplo: |
|||||||||||||||||||||||||||||||||||||||||||||||||||||||||||||||||||||||||
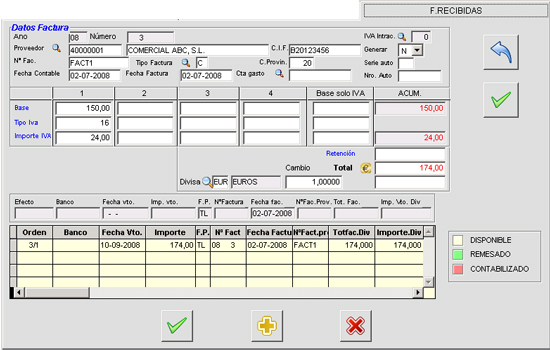 |
|||||||||||||||||||||||||||||||||||||||||||||||||||||||||||||||||||||||||
4.b.- Registros de IVA |
|||||||||||||||||||||||||||||||||||||||||||||||||||||||||||||||||||||||||
| Al hacer la conformidad a facturas se puede visualizar el registro del IVA en IVA/Facturas Recibidas: | |||||||||||||||||||||||||||||||||||||||||||||||||||||||||||||||||||||||||
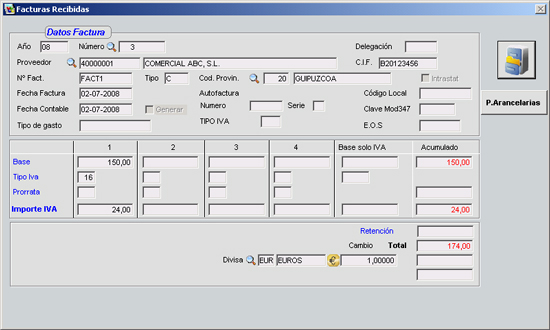 |
|||||||||||||||||||||||||||||||||||||||||||||||||||||||||||||||||||||||||
4.c.- Vencimientos |
|||||||||||||||||||||||||||||||||||||||||||||||||||||||||||||||||||||||||
| Al hacer la conformidad a facturas se puede visualizar los pagos desde Cobros/Cartera de Pagos: | |||||||||||||||||||||||||||||||||||||||||||||||||||||||||||||||||||||||||
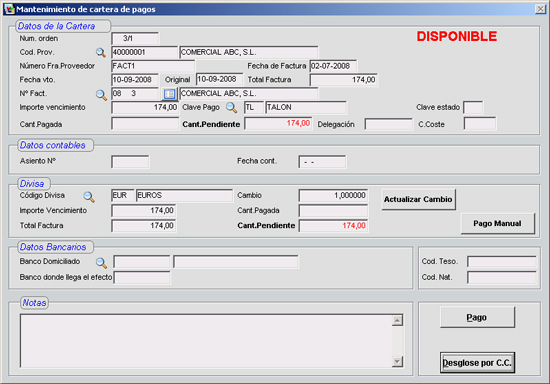 |
|||||||||||||||||||||||||||||||||||||||||||||||||||||||||||||||||||||||||
| 5.- Cambios de GestiÓn | |||||||||||||||||||||||||||||||||||||||||||||||||||||||||||||||||||||||||
| Se podrá visualizar el estado del pedido de compras desde Compras → Pedidos a proveedores o desde Producción → Subcontratación → Pedidos de subcontratación. Tras hacer la conformidad a facturas el campo Facturado aparecerá activado en el pedido: | |||||||||||||||||||||||||||||||||||||||||||||||||||||||||||||||||||||||||
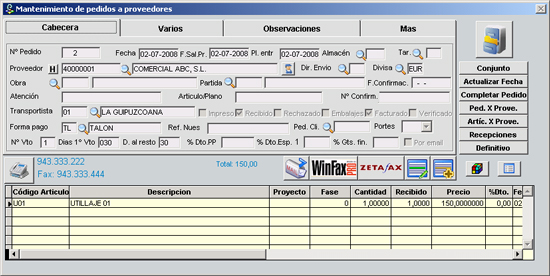 |
|||||||||||||||||||||||||||||||||||||||||||||||||||||||||||||||||||||||||
| Si se quieren consultar las recepciones de los pedidos de compra, haciendo clic con el botón derecho en el fondo de pantalla nos aparecerá el siguiente menú con la opción de Consulta de Recepciones. | |||||||||||||||||||||||||||||||||||||||||||||||||||||||||||||||||||||||||
 |
|||||||||||||||||||||||||||||||||||||||||||||||||||||||||||||||||||||||||
| En la pantalla de visualización de recepciones relacionadas con el pedido aparecerán además de los datos relacionados con la recepción los datos relacionados con la factura. | |||||||||||||||||||||||||||||||||||||||||||||||||||||||||||||||||||||||||
 |
|||||||||||||||||||||||||||||||||||||||||||||||||||||||||||||||||||||||||
 |
|||||||||||||||||||||||||||||||||||||||||||||||||||||||||||||||||||||||||
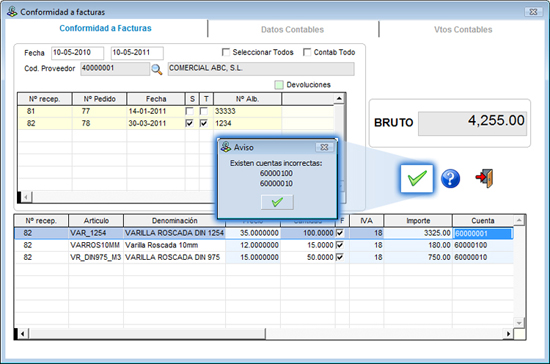
 El primer apartado hay que rellenarlo manualmente con los datos de la factura: fecha contable, fecha factura, número de factura y T.F. o tipo de factura. Este último campo se utiliza para sacar listados desde contabilidad por distintos tipos de factura (Gastos, Compras, Servicios, etc.). En el programa Winconta en la opción
El primer apartado hay que rellenarlo manualmente con los datos de la factura: fecha contable, fecha factura, número de factura y T.F. o tipo de factura. Este último campo se utiliza para sacar listados desde contabilidad por distintos tipos de factura (Gastos, Compras, Servicios, etc.). En el programa Winconta en la opción