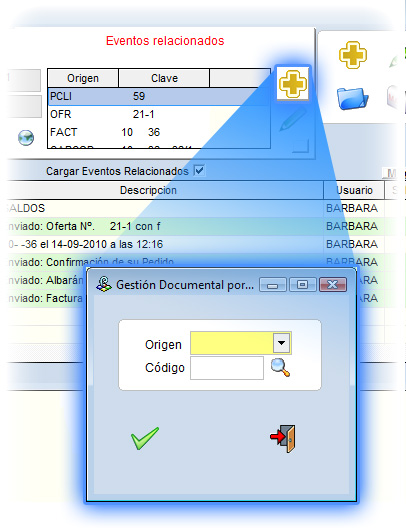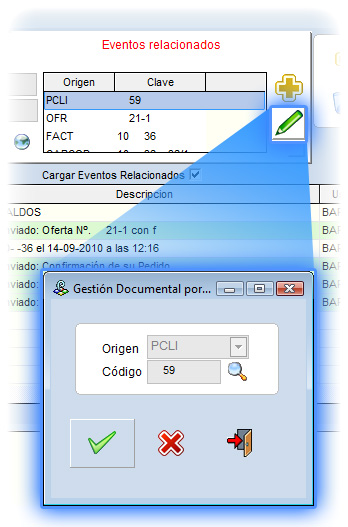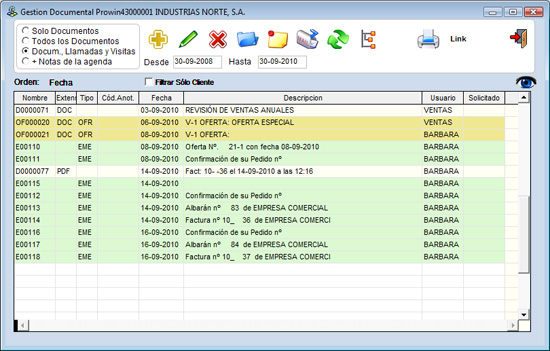
ejecutar=PUBLIC m.PcDiasDeRangoEnGesDoc
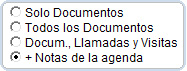
- Solo documentos: nos mostrara los documentos con la extension DOC
- Todos los documentos: muestra todos los documentos (Emails, Fax, DOC, PDF, etc)
- Documentos, Llamadas y Visitas: nos mostrara todos los documentos, mas las llamadas y visitas realizadas.
- +Notas de la agenda: Veremos todos los documentos mas las notas de la agenda.
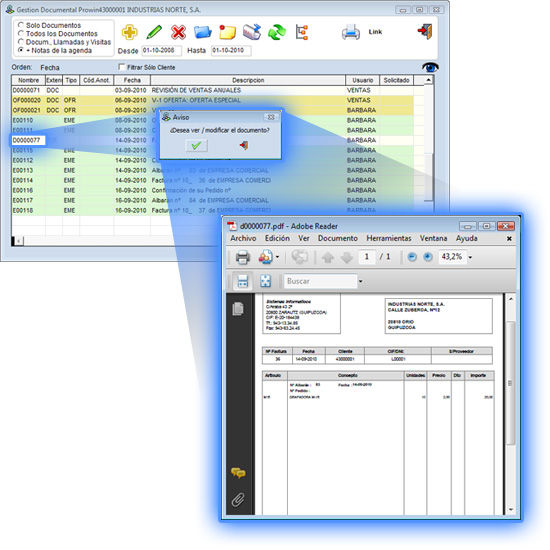
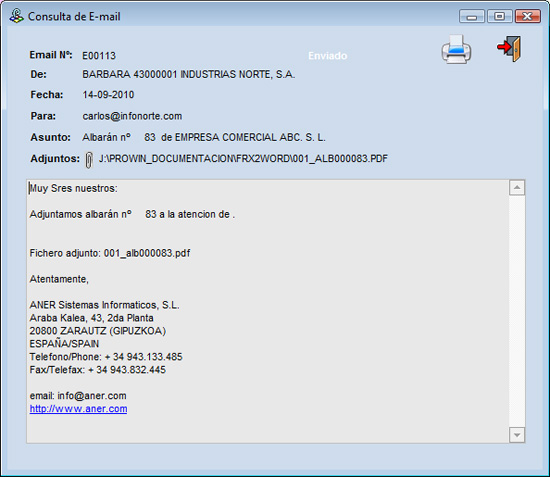
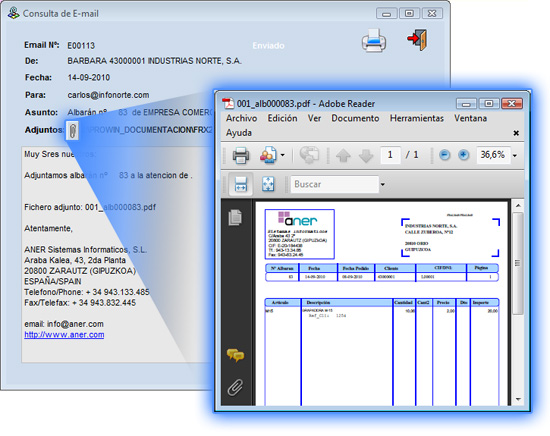
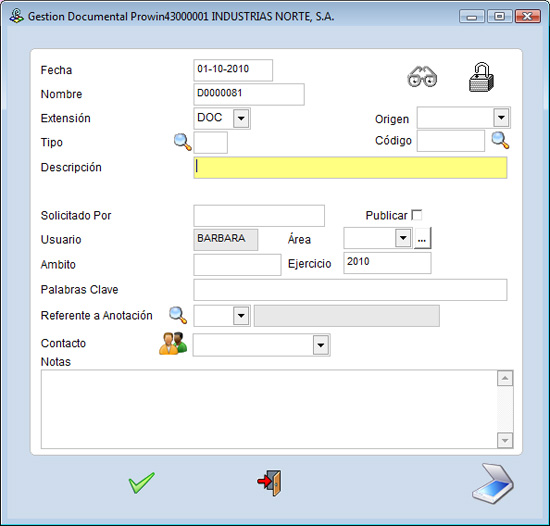
-
Fecha: Fecha en la que damos de alta el documento.
-
Nombre: Sera el codigo en el fichero de gestion documental, asi como el nombre del documento que se generara.
-
Extension: La extension del documento que queremos incorporar en la gestión documental.
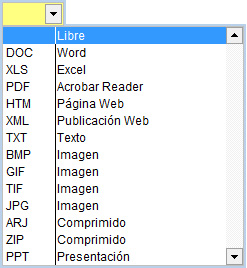
- Tipo: Es un campo libre para posteriores clasificaciones, busquedas y consultas.
- Descripcion: Titulo del registro en la gestion documental que nos servira para reconocer el documento facilmente.
- Origen: La gestion documental va unida habitualmente a clientes/proveedores, pero, tambien nos permite vincularla a cada uno de los apartados de gestión listados a continuacion.
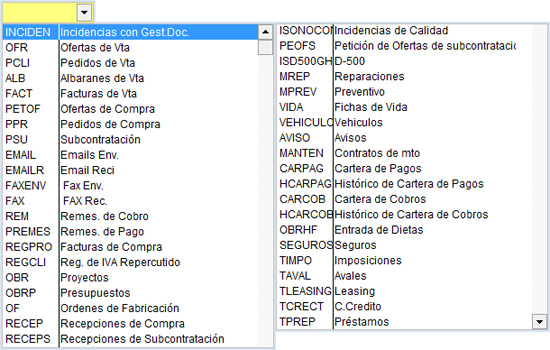
- Codigo: Una vez seleccionado el Origen, habra que seleccionar el documento en concreto al que que vinculamos la gestion documental, es decir, a que oferta, albaran, pedido, etc. nos referimos. En el siguiente ejemplo podemos ver una relacion con las ofertas, el origen para este caso sera OFR:
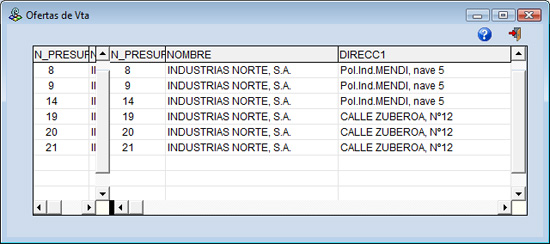
- Solicitado Por: Se refiere a la persona que nos ha pedido que creemos el documento. Puede ser un contacto, compañero ...
- Publicar: Nos permitira seleccionar los documentos que queremos publicar en la Web.
- Usuario: Usuario que crea el registro. No modificable.
- Area: Sera un codigo para la posterior clasificacion, localizacion o consulta de la gestion documental.
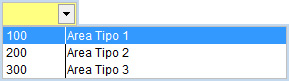
Estas areas las podemos mantener desde el boton
utilizando la siguiente pantalla:
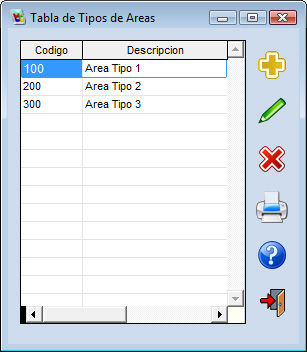
- Ambito:
- Ejercicio: Ejercicio al que pertenece el documento.
- Palabras Clave:
- Referente a Anotacion:
- Contacto: Contacto al cual queremos asignar el documento. Lo seleccionaremos usando el selector siguiente:
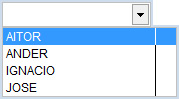
Desde el boton
accederemos a la siguiente pantalla que nos permitira crear, modificar y borrar contactos para luego poder seleccionarlos desde el selector:
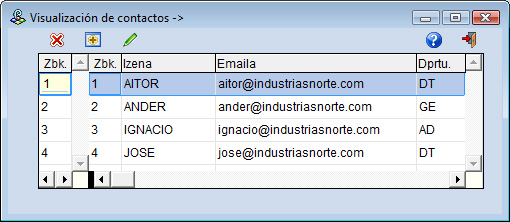
- Notas: Este campo nos permite incluir cualquier nota correspondiente al documento.
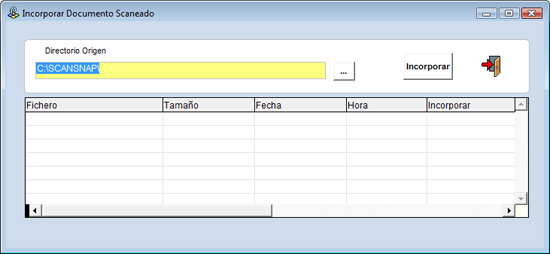
El directorio que indiquemos sera el que previamente habremos configurado como el destino de los documentos escaneados en el dispositivo de escaneo.
Al pulsar el boton nos apareceran todos los documentos que tengamos en dicha carpeta, de la cual iremos seleccionando para poder incorporarlos a la gestion documental. Una vez incorporados desapareceran de dicha carpeta.
El botón estará activo cuando el documento esta generado por el usuarioactivo (Siempre que el documento lo hayamos creado nosotros o tengamos privilegio 11, podremos ver el botón de privilegios al modificar los datos de un documento.). Permite administrar los documentos, para que únicamente vean los usuarios que nos interesen. Podemos hacer de 3 maneras:
- Documento privado, solo lo podrá ver el usuario que lo ha creado.
- Privilegio mínimo, podrán ver los que tienen privilegio mayor o igual al indicado.
- Usuario y GruposPermitidos, permite seleccionar los Usuario y Grupos que pueden acceder al e-mail.
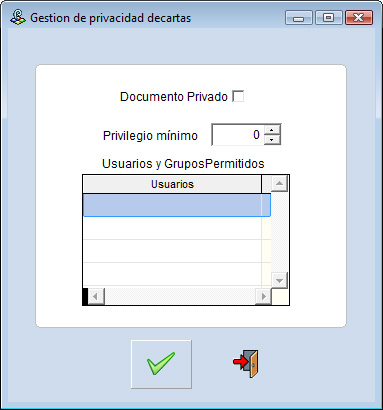
Además dependiendo de los privilegios que tengamos definidos podemos controlar varias cosas dentro de la pantalla de gestión documental:
Si el usuario tiene el privilegio inferior a 9 no podrán acceder a los botones modificar y borrar de la gestión documental.
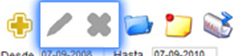
Los usuarios con nivel 11 podrán visualizar todos los “Documentos privados” y tener control total dentro de la gestión documental.
Los usuarios con nivel 9 y 10 podrán modificar en gestión documental la ficha del documento pero no leer los “Documentos privados”.

Boton de capturar a traves de WebCam. Si en la Extension seleccionamos BMP, JPG, GIF o TIFF, este boton se activara y nos llevara al visor de imagenes:
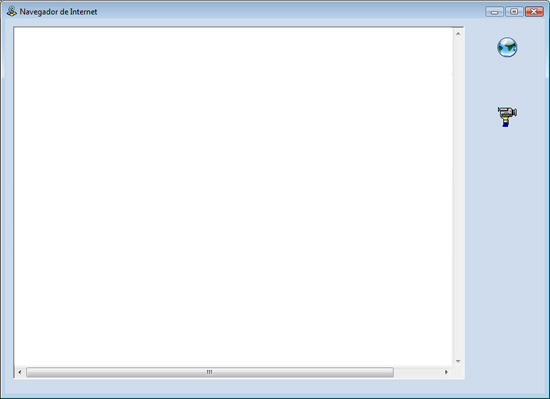
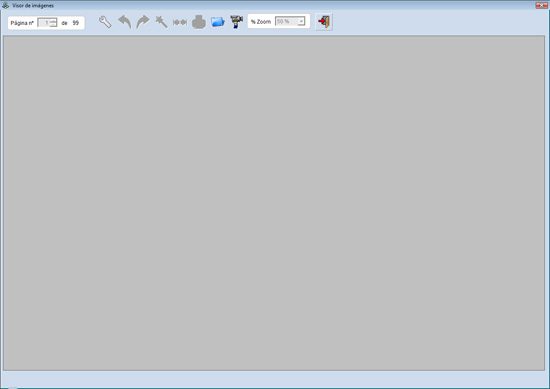
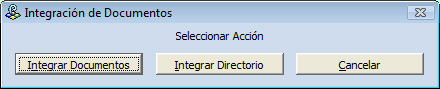
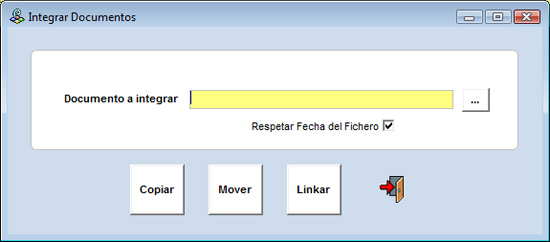
Esta pantalla nos permitira copiar, mover o linkar los documentos seleccionados mediante el boton ![]()
Envio de notas a usuarios, nos permite enviar notas a los usuarios. Esta nota inicialmente se compondra del titulo, texto y fichero adjunto que posee el registro de gestion documental en el cual estemos situados. Esa nota es susceptible de modificarse.
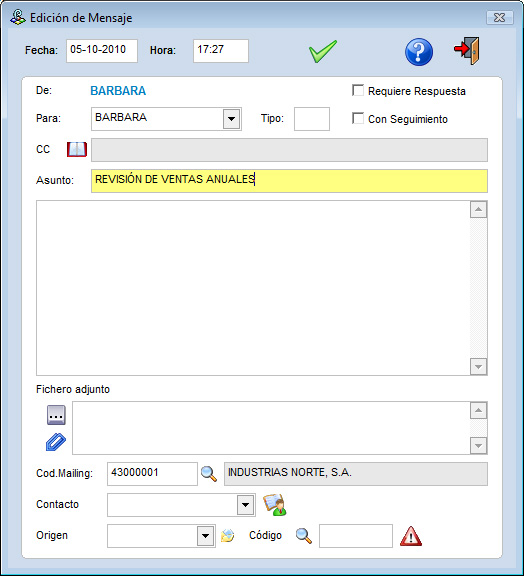
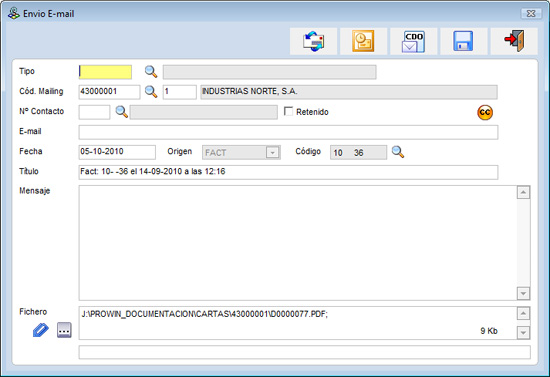
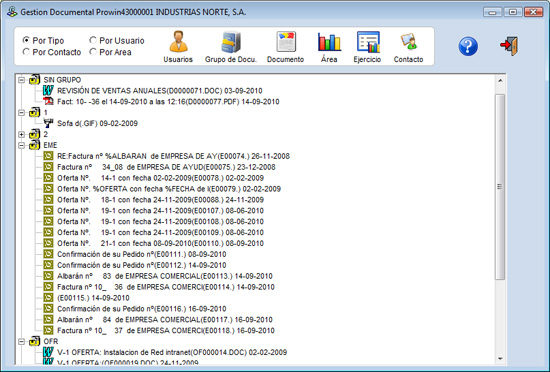
Esta propiedad nos permite ordenar los ficheros por tipo, usuario y por area:
- Por Tipo: Ordena los fichero por el tipo de formato que tiene.
- Por Usuario: Ordena los ficheros por el nombre del usuario.
- Por Area: Agrupa los documentos por areas y dentro del area tambien los ordena por ejercicio.
Podremos comprobar que cuando pulsamos sobre un "nodo" se nos abre un desplegable, mostrandonos los datos en funcion al tipo que hayamos seleccionado.
Mediante este botón podremos imprimir los documentos. Nos dará dos opciones:
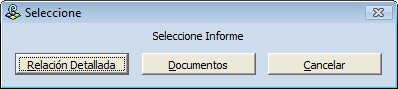
-
Relación Detallada: con esta opción, podremos imprimir un informe en donde nos aparecerá un listado y datos de los documentos, que ya nos aparecían en el grid, relacionados con la empresa.
-
Documentos: Con esta opción aparecerá la siguiente pantalla, con la que podremos imprimir los documentos deseados, activando o desactivando las casillas debajo de "control". En principio, salen todos los documentos sin marcar excepto en el que estoy situado, pero puedo seleccionar todos, el inverso, uno a uno o con condición (si estoy situado en un pdf , por ejemplo, y pulso este condición se me seleccionan todos los pdf). Los Documentos se imprimirán automáticamente en la impresora seleccionada por defecto, al clickar en el botón de "salir" o al pulsar "ESC".
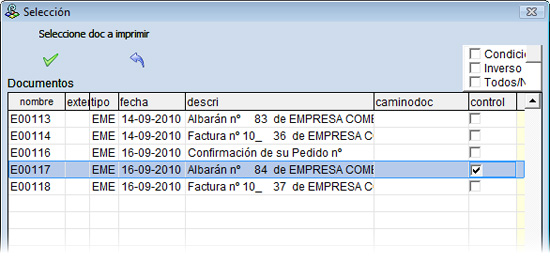
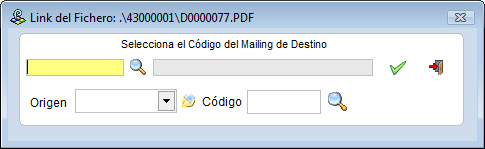
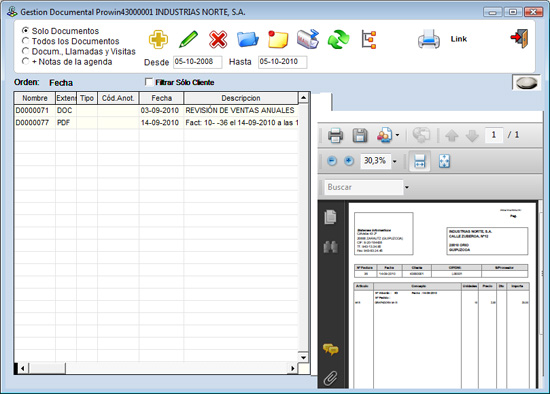
-
ORDEN: Muestra el campo que ordena la lista y si es ascendente o descendente. Para poder modificarlo habria que pinchar el titulo de la columna por la que se quiera ordenar, dependiendo la cantidad de veces que se pinche sera ascendente o descendente.
- CREAR O MODIFICAR DOCUMENTO: Para poder crear o copiar un documento, hay que insertar una linea y seleccionar el nombre del documento dos veces. Aparecera un aviso, que permite acceder al archivo copiado desde otro o creandolo vacio:

Si se ha seleccionado un archivo que ya existe, aparece la siguiente pantalla, que nos da la opcion de modificar el archivo seleccionado:
|
||||||||||||||||
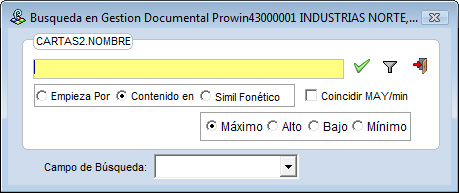
- DUPLICAR DOCUMENTO:

Podremos duplicar el documento seleccionado, para ello haremos click con el botón derecho en el documento deseado y nos mostrara el siguiente mensaje:

Una vez confirmado el duplicado del documento, nos creara una nueva linea con el documento duplicado. La linea generada sera exactamente igual a la linea de origen, cambiando solo el nombre del usuario (Siempre y cuando sea diferente al usuario de origen).
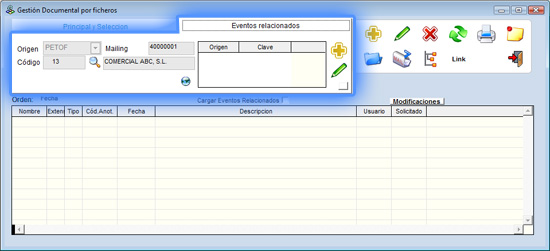
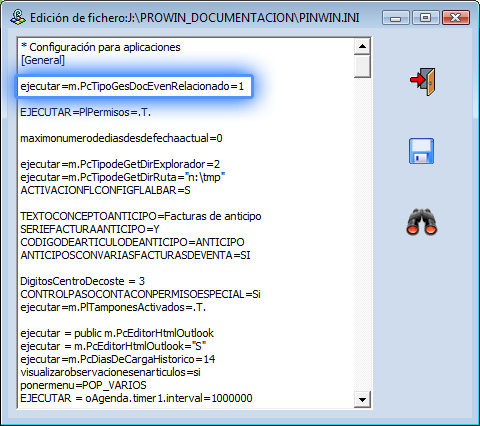
Una vez activado la variable (Es recomenble reiniciar el programa para que los cambios tengan efecto) accederemos a cualquier gestión documental especifica (Ofertas, Pedidos, Albaranes, ...)

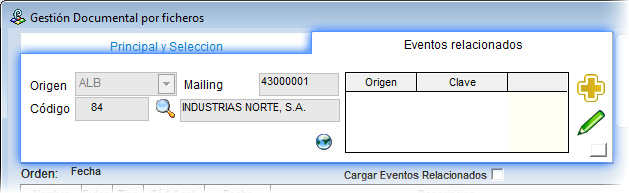
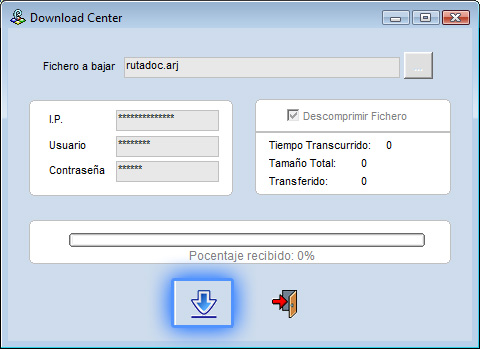
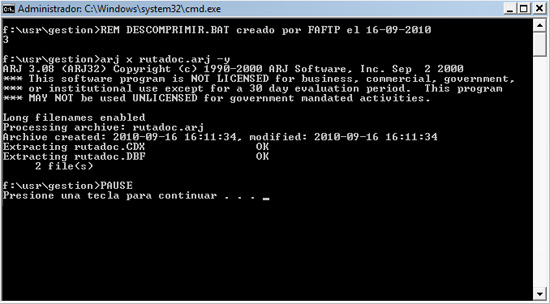
Explicaremos el uso de esta nueva opción con el siguiente ejemplo para que se entienda mejor.
Tenemos el Albarán Nº83 proveniente del pedido Nº59 que a su vez viene de la Oferta Nº21. Si nos posicionamos en la gestión documental del Albaran Nº83, hasta que no activemos la opción de documentos relacionados, sólo veremos los documentos del propio albaran.

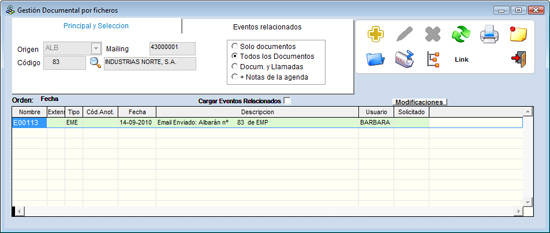
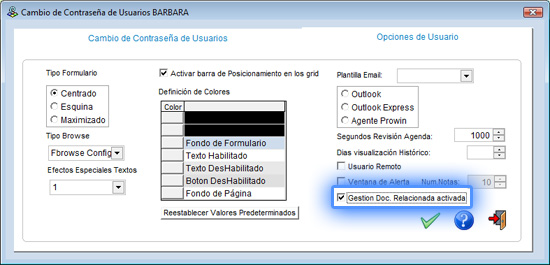
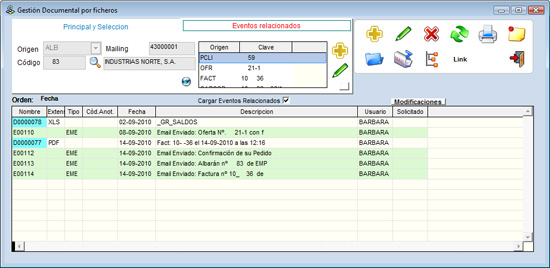
Como podemos ver, el programa nos cargará todos los documentos que tengamos relacionados con el Albaran Nº83. Estos documentos se relacionan automaticamente si, por ejemplo, tenemos el Albarán Nº83 proveniente del pedido Nº59 que a su vez viene de la Oferta Nº21.
Si lo que queremos es relacionar manualmente un albaran con un pedido, porque el albaran se ha generado independientemente del pedido, tenemos opción de añadirlo usando el botón de insertar junto a la tabla de eventos relacionados.