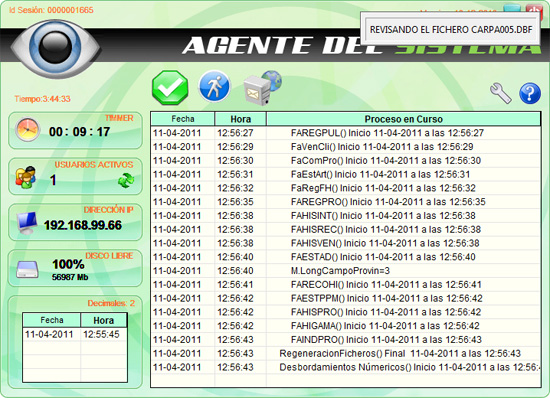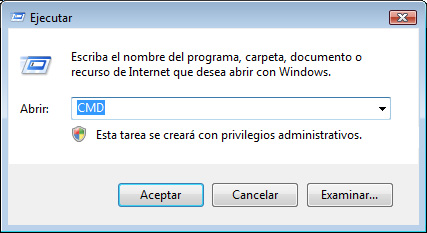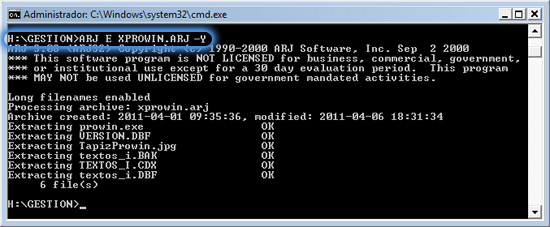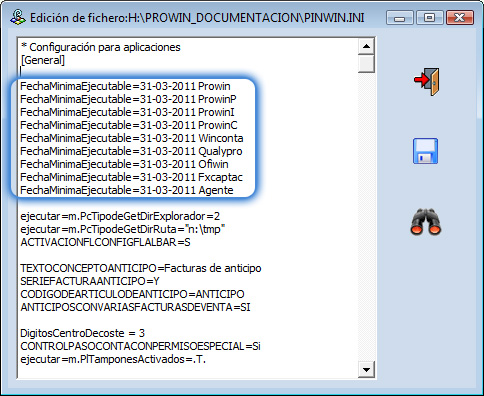Para agilizar el proceso, es recomendable ejecutarlo en el servidor. Si no es posible, deberemos de empezar y terminar el proceso en el mismo equipo.
- Accederemos a la opción del menú "?" → Acerca de ... (Puede ser que en lugar del interrogante nos encontremos la palabra Ayuda en el menú).
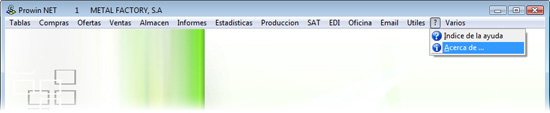
- Anotamos la “Fecha de la versión”, “Cambio de versión”, “Nivel de la versión” y el "Directorio predeterminado".

- Habitualmente a principios de cada mes, suelen estar disponibles para descarga, las nuevas versiones de los programas en los siguientes enlaces.
PROWIN: ftp://FTPCOMUN:PROWIN@ftp2.aner.com/COMUN/XPROWIN.ARJ
PROWIN PROYECTOS: ftp://FTPCOMUN:PROWIN@ftp2.aner.com/COMUN/XPROWIN_PROYECTOS.ARJ
PROWIN INSTALADORES: ftp://FTPCOMUN:PROWIN@ftp2.aner.com/COMUN/XPROWIN_INSTALADORES.ARJ
PROWIN CONSTRUCCIÓN: ftp://FTPCOMUN:PROWIN@ftp2.aner.com/COMUN/XPROWIN_CONSTRUCCION.ARJ
WINCONTA: ftp://FTPCOMUN:PROWIN@ftp2.aner.com/COMUN/XWINCON.ARJ
QUALITY PRO: ftp://FTPCOMUN:PROWIN@ftp2.aner.com/COMUN/XQUALY.ARJ
OFIWIN: ftp://FTPCOMUN:PROWIN@ftp2.aner.com/COMUN/XOFIWIN.ARJ
CAPTADORES: ftp://FTPCOMUN:PROWIN@ftp2.aner.com/COMUN/XCAPTAC.ARJ
AGENTE: ftp://FTPCOMUN:PROWIN@ftp2.aner.com/COMUN/XAGENTE.ARJ
-
Guardaremos los archivos en el directorio de gestión ("Directorio predeterminado" apuntado con anterioridad). Ejecutaremos este paso, tantas veces como programas tengamos. Una por cada programa diferente.
-
Comprobamos que los archivos están en el directorio de gestión. La forma más sencilla para mirar si hemos descargado todo de manera correcta, es usar la opción de símbolo de sistema de Windows. Para acceder a símbolo de sistema, solo tenemos que poner CMD en la opción de ejecutar en la barra de INICIO de Windows.
Una vez situados en símbolo de sistema, accederemos al directorio de gestión. Para ello iremos introduciendo órdenes en la ventana hasta llegar al directorio de gestión.
Para nuestro ejemplo, el directorio de gestión esta situado en H:\GESTION\. Para verificar la fecha de los archivos descargados, accederemos a H:\GESTION\ y revisaremos dicha fecha usando las siguientes órdenes (En negrita lo que tenemos que escribir):
- C:\Documents and Settings> H:
- H:\> CD GESTION
- H:\GESTION\> DIR XPROWIN.ARJ
Como vemos en la imagen superior, la fecha para el archivo descargado es de 06/04/2011.
-
Antes de realizar este paso, tendremos que salir de TODAS las aplicaciones de ANER que tengamos abiertas, tanto en oficina como en taller. Para verificar los usuarios activos en el programa, podemos usar la opción del menú Útiles → Usuarios Activos:
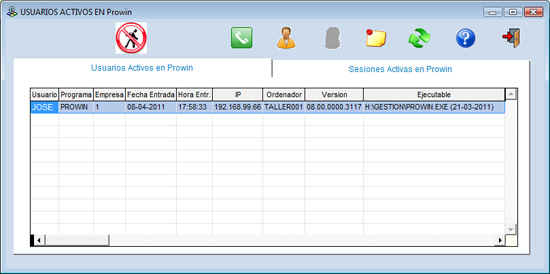
-
Verificado que sólo nuestro Usuario esta dentro de las aplicaciones pasaremos a realizar la copia de seguridad. Lo primero que tenemos que hacer es salir del programa. Una vez fuera, nos volvemos a situar en el directorio de gestión desde símbolo de sistema (Este paso solo es necesario realizarlo una vez, puesto que todas las aplicaciones de ANER comparten la base de datos).
Una vez situados ejecutaremos la siguiente orden:
- H:\GESTION\> ARJ A .\XCOPIAS\08042011 *.dbf *.cdx *.fpt *.fr* *.lb* *.ini -r
Nota: El dato 08042011 corresponde a la fecha actual 08/04/2011.
Este proceso suele tardar unos minutos. Cuando nos aparezca la línea de comando "H:\GESTION\>" es señal de que ha terminado de hacer la copia de seguridad.
 |
Cuando pulsamos el botón de "Salida Forzosa", el programa generara un archivo de control para avisar a los usuarios de la necesidad de salir del programa. Para los usuarios que no estén dentro de la aplicación, este mismo control evitara que entren en la aplicación. |
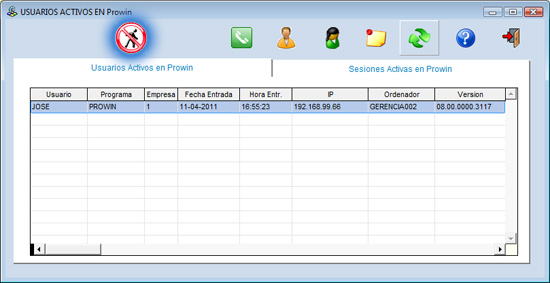 |
|
Es importante no salir de la sesión del programa hasta realizar la copia de seguridad, puesto que si salimos de la misma no podremos volver a entrar. |
|
 |
Una vez terminemos con la copia de seguridad, pincharemos sobre este botón para borrar el fichero de control y volver a permitir la entrada a los usuarios al programa. |
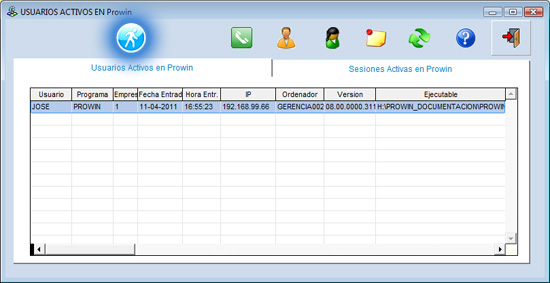 |
ES IMPORTANTE RECORDAR QUE LOS CAPTADORES Y AGENTES NO APARECEN EN LA REVISIÓN DE USUARIOS ACTIVOS.
TODOS LOS CAPTADORES Y AGENTES TIENEN QUE ESTAR CERRADOS ANTES DE REALIZAR EL PROCESO DE COPIA DE SEGURIDAD.
4. REAlizar copias de los programas
-
Para mayor seguridad a la hora de trabajar, se recomiendo realizar una copia de cada uno de los programa que usemos, por si hubiese algun tipo de problema con la versión recien descargada.
Para ello tenemos que ejecutar desde el símbolo de sistema, las ordenes correspondientes a los programas que utilicemos.
A continuación se describen los comandos correspondientes a los programas:
PROWIN: copy prowin.exe prowin.ex2
PROWIN_PROYECTOS: copy prowin_proyectos.exe prowin_proyectos.ex2
PROWIN_INSTALADORES: copy prowin_instaladores.exe prowin_instaladores.ex2
PROWIN_CONSTRUCCION: copy prowin_construccion.exe prowin_construccion.ex2
WINCONTA: copy wincon60.exe wincon60.ex2
QUALYTY PRO: copy qualypro.exe qualypro.ex2
OFIWIN: copy ofiwinmenu.exe ofiwinmenu.ex2
CAPTADORES: copy fxcaptac.exe fxcaptac.ex2
AGENTE: copy agente.exe agente.ex2
- Situados en el directorio de gestión, procederemos a descomprimir los ficheros recién descargados. Para ello usaremos los siguientes comandos:
PROWIN: arj e xprowin –y
PROWIN PROYECTOS: arj e xprowin_proyectos –y
PROWIN INSTALADORES: arj e xprowin_instaladores –y
PROWIN CONSTRUCCIÓN: arj e xprowin_construccion –y
WINCONTA: arj e xwincon –y
QUALITY PRO: arj e xqualy –y
OFIWIN: arj e xofiwin –y
CAPTADORES: arj e xfxcapta –y
AGENTE: arj e xagente –y
-
- Entraremos al programa y nos situaremos en la opción del menú Útiles → Cambio de versión.
-
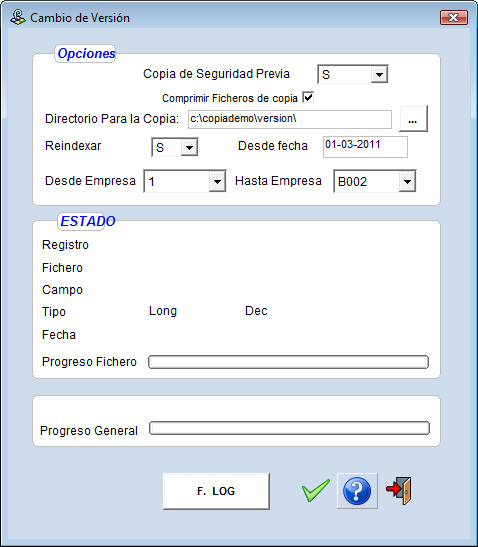
-
Si se ha hecho la copia de seguridad, no es necesario hacerla desde la aplicación. Es imprescindible realizar las copias de seguridad regularmente aunque no se haga el cambio de versión. Es responsabilidad de cada empresa hacer las copias de seguridad.
-
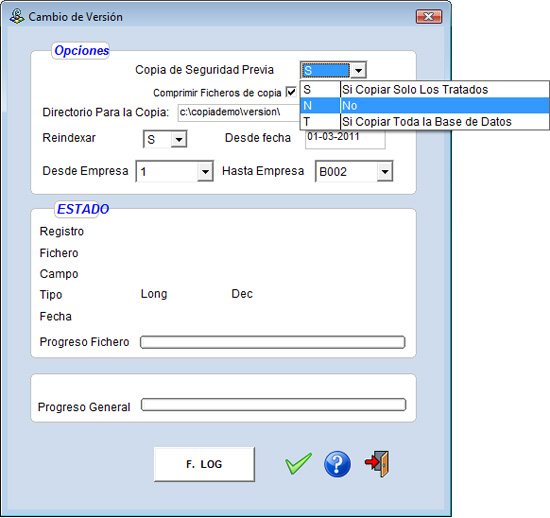
-
Una vez marcado para no hacer copia de seguridad, pulsaremos sobre el botón aceptar
 . Nos aparecerá el siguiente mensaje de aviso, para avisarnos que la opción de copia de seguridad esta desmarcada. Si ya hemos realizado la copia con anterioridad pulsaremos sobre el botón "Continuar, ya hice copia".
. Nos aparecerá el siguiente mensaje de aviso, para avisarnos que la opción de copia de seguridad esta desmarcada. Si ya hemos realizado la copia con anterioridad pulsaremos sobre el botón "Continuar, ya hice copia". -
-

-
Una vez pulsado el botón de aceptar, el programa lanzara automáticamente el proceso de cambio de versión para las empresas seleccionadas y realizará una reorganización de ficheros:
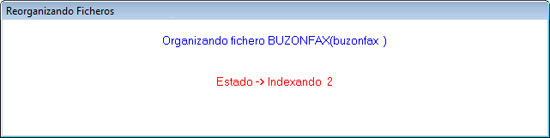
- Cuando se terminen de realizar los procesos necesarios para el cambio de versión, el programa nos avisara con un mensaje de finalización:
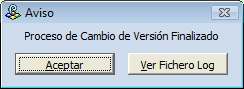
-
Para poder ver los cambios realizados o posibles errores durante el proceso, usaremos el botón
 . Con este botón accederemos a un archivo con todos los registros del cambio de versión.
. Con este botón accederemos a un archivo con todos los registros del cambio de versión.
Si no deseamos ver los registros generados por el cambio de versión, pulsaremos en
.
- Una vez terminado el cambio de versión, confirmaremos entrando en la opción del menú "?" → Acerca de ..., la versión actual del programa:
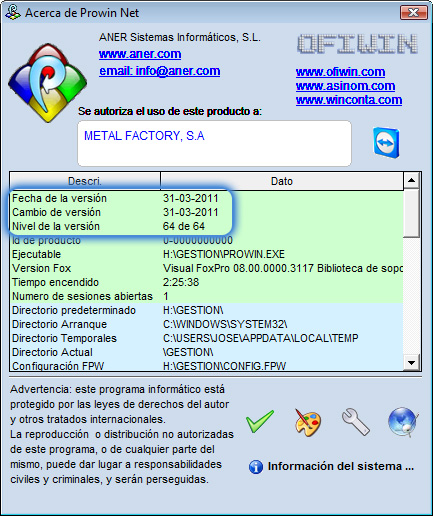
-
De la pantalla anterior, apuntaremos la "fecha de versión", para definir la fecha mínima ejecutable, que obliga a los usuarios a actualizar el programa para poder acceder. De esta manera, nos aseguramos que todos los usuarios están utilizando la misma versión.
PROWIN: FechaMinimaEjecutable=31-03-2011 Prowin
PROWIN PROYECTOS: FechaMinimaEjecutable=31-03-2011 ProwinP
PROWIN INSTALADORES: FechaMinimaEjecutable=31-03-2011 ProwinI
PROWIN CONSTRUCCIÓN: FechaMinimaEjecutable=31-03-2011 ProwinC
WINCONTA: FechaMinimaEjecutable=31-03-2011 Winconta
QUALITY PRO: FechaMinimaEjecutable=31-03-2011 Qualypro
OFIWIN: FechaMinimaEjecutable=31-03-2011 Ofiwin
CAPTADOR: FechaMinimaEjecutable=31-03-2011 Fxcaptac
AGENTE: FechaMinimaEjecutable=31-03-2011 Agente
-
Con el cambio de versión realizado, solo faltara actualizar la versión en todos los puestos en los que usemos el programa, ejecutando la opción de ACTUALIZ.BAT.
-