ACTIVAR PERMISOS PARA CONTROLES EN MENÚS
EJECUTAR=PlPermisos=.T.
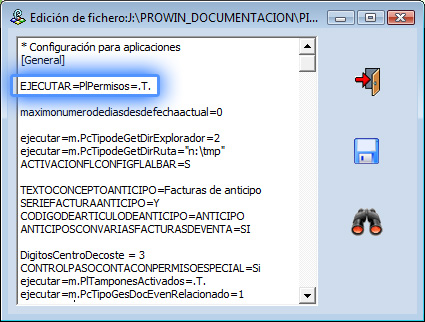
Desde Útiles → Configuración → Pestaña de Seguridad tenemos que seleccionar la opción de Permisos por defecto:
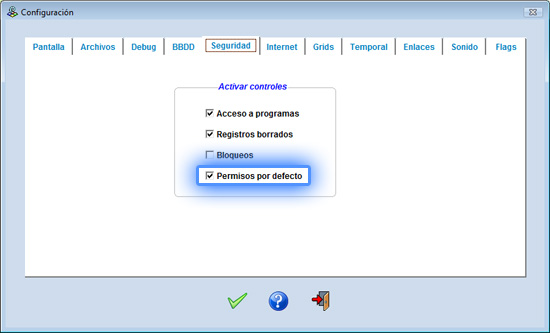
Desde la opción del menú Útiles → Usuarios podemos controlar el acceso a las pantallas pulsando sobre el botón de privilegios ![]() .
.
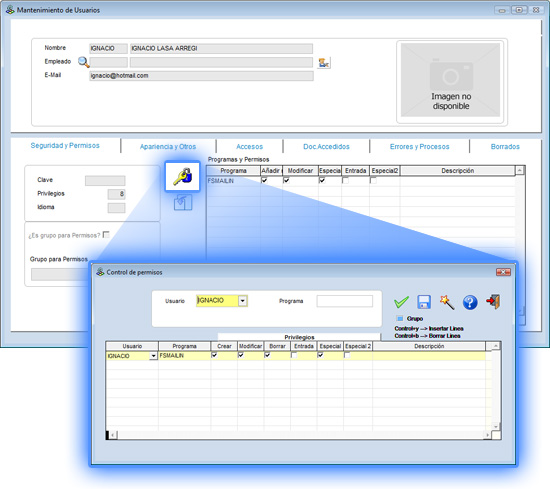
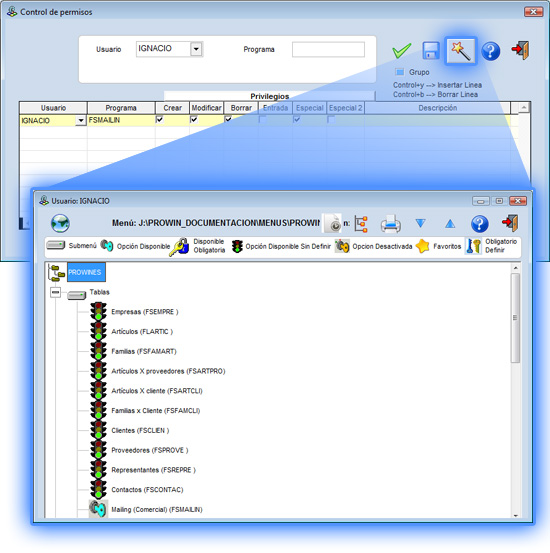
Otra posibilidad que nos da la aplicación es utilizar la opción de Útiles → Nuevo control de usuario
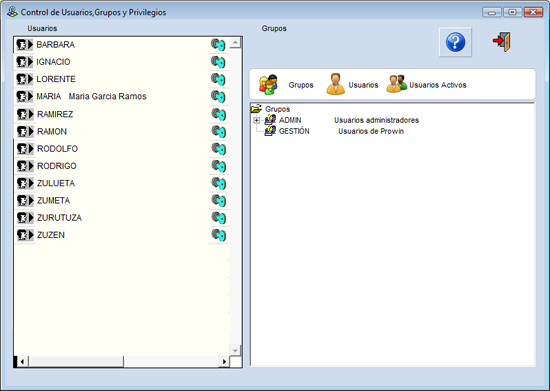
GRUPOS DE USUARIOS
Para crear un grupo de permisos tenemos que acceder a la opción del menú Útiles → Usuarios desde la cual crearemos un nuevo usuario que va a ser el padre del grupo de permisos. Para indicar al programa que el usuario es un grupo para permisos tenemos que pinchar en la casilla “¿Es grupo para Permisos?":
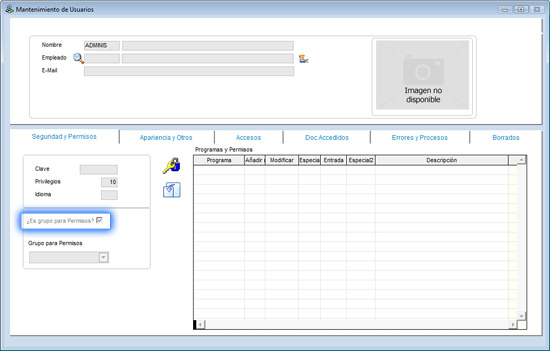
En los usuarios que queremos introducir en el grupo de permisos, deberemos seleccionar a que grupo pertenece:
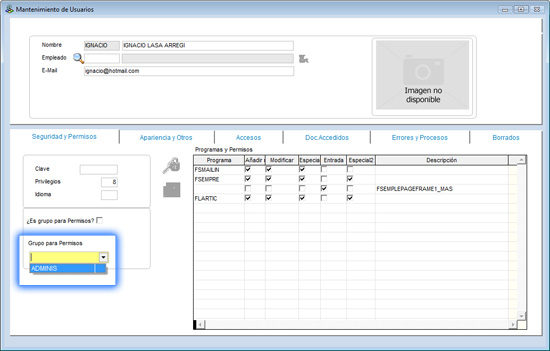
De esta manera los usuarios que pertenecen a un grupo de permisos tendran los privilegios definidos por el padre del grupo en este caso "ADMINIS" siempre teniendo la opción de cambiar cualquiera de ellos en el propio usuario.
Siempre tienen prioridad los privilegios definimos en el usuario.
Ejemplo:
El usuario “IGNACIO” esta dentro del grupo “ADMINIS”. El grupo no tiene acceso a los Articulos, pero el usuario tendría que tener acceso total a la pantalla ya que va ha encargarse de dar de alta a las nuevas referencias.
En el grupo "ADMINIS" la pantalla articulos esta definida de tal manera que nadie dentro del grupo pueda entrar:
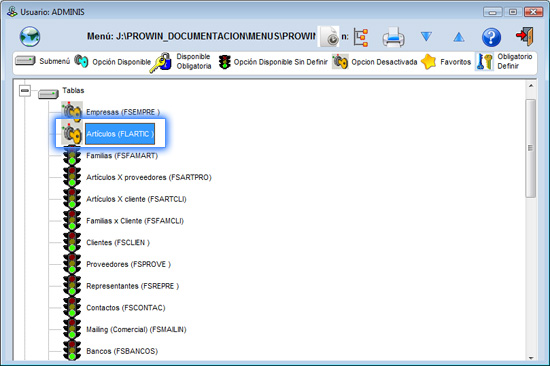
Si queremos que el usuario "IGNACIO" tenga control sobre la pantalla de artículos solo deberemos darle permisos dentro de su opción de privilegios.
De esta mandera siempre prevalece la opción definida en el Usuario, aunque este esté en un grupo de permisos.
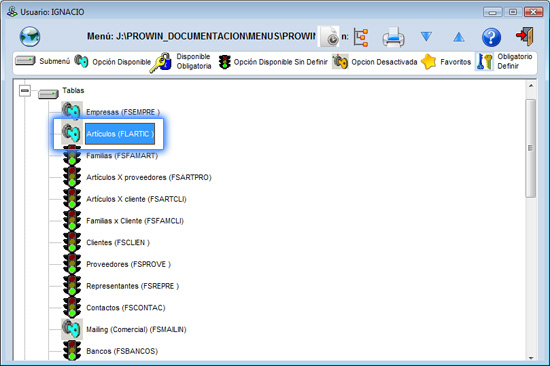
RESTRICCIONES DENTRO DE LAS PANTALLAS
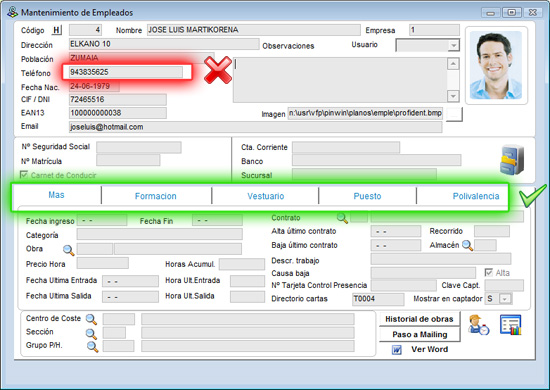
Para poder desactivar las páginas de las pestañas dentro de las pantallas, entraremos en la opción Útiles → Usuarios → Botón Control de Permisos ![]() y añadiremos una linea de control por cada pestaña que queramos desactivar.
y añadiremos una linea de control por cada pestaña que queramos desactivar.
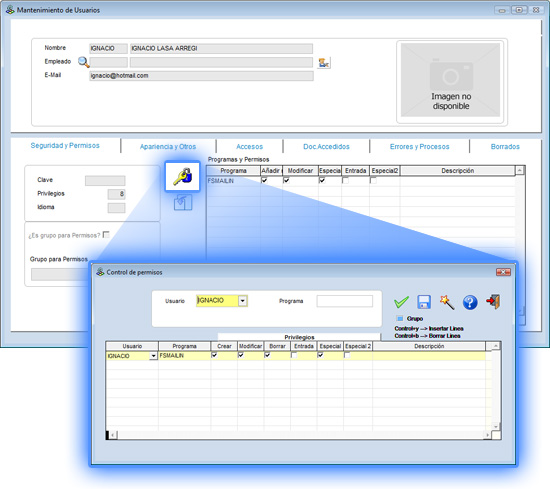
Los pasos a seguir son los siguientes:
- Rellenar la descripción con la ruta completa de la página en mayúsculas y sin puntos (Si se desconoce el nombre ponerse en contacto con Aner)
- Campo programa vacio
- Campo entrada a .T.
Ejemplo: Desactivar la pestaña Mas de la pantalla Mto. Operarios
Para poder desactivar esta pestaña primero tenemos que conocer el nombre completo que tiene la pestaña (Para saber este dato es recomendable contactar con Aner). En este caso la ruta completa de la pestaña es FSEMPLEPAGEFRAME1_MAS.
| Ctrl | ♦ | + | Y | |||||
| ♦Redo | ||||||||

Configurandolo de esta manera cuando el usuario IGNACIO entre en la pantalla de operarios no podrá acceder a la pestaña Mas:
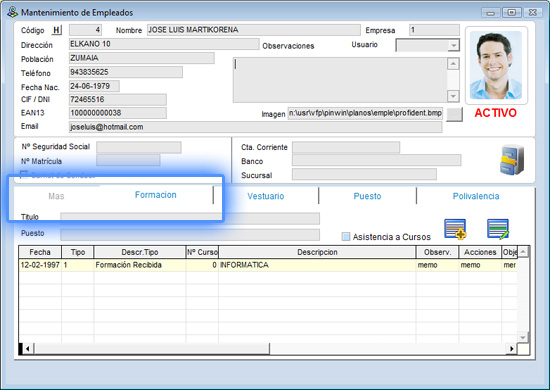
Los niveles de privilegios de los usuarios se definen desde Útiles → Usuario. Esto nos permitirá controlar ciertas partes del programa que concretamos a continuación:
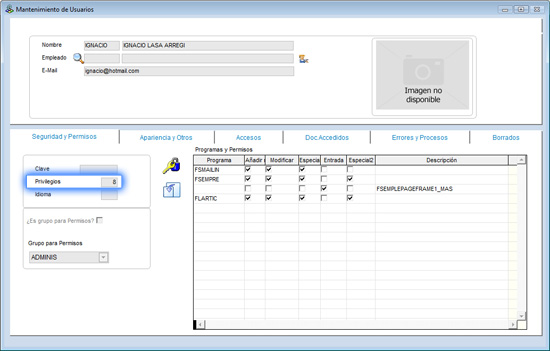
GESTION DOCUMENTAL
Dependiendo de los privilegios que tengamos definidos podemos controlor varias cosas dentro de la pantalla de gestión documental:
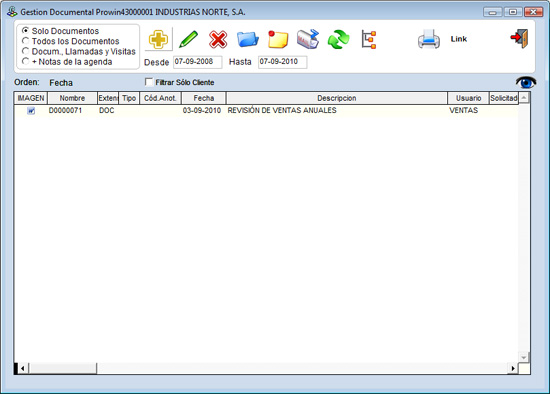
Si el usuario tiene el privilegio inferior a 9 no podran acceder a los botones modificar y borrar de la gestión documental.
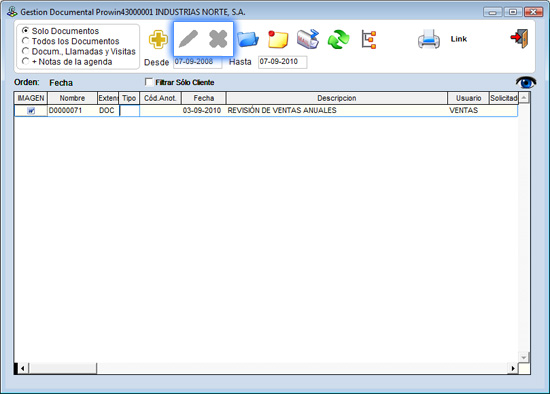
Siempre que el documento lo hayamos creado nosotros o tengamos privilegio 11, podremos ver el botón de privilegios al modificar los datos de un documento. Cada documento se puede gestionar por privilegios, asignar solo a unos usuarios o grupos de permisos y poner como documento privado:
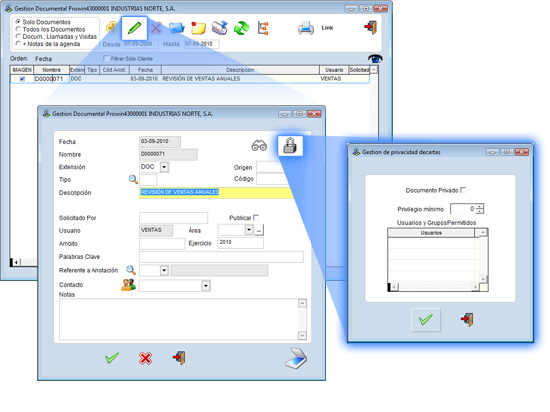
Los usuarios con nivel 11 podrán visualizar todos los “Documentos privados” y tener control total dentro de la gestión documental.
Los usuarios con nivel 9 y 10 podrán modificar en gestión documental la ficha del documento pero no leer los “Documentos privados”.
PANTALLA DE LISTADOS
Desde los listados podemos limitar el accesos a ciertos niveles de privilegios (solo pueden cambiar los privilegios de los informes los usuarios que tienen privilegio general de 10 o mayor).
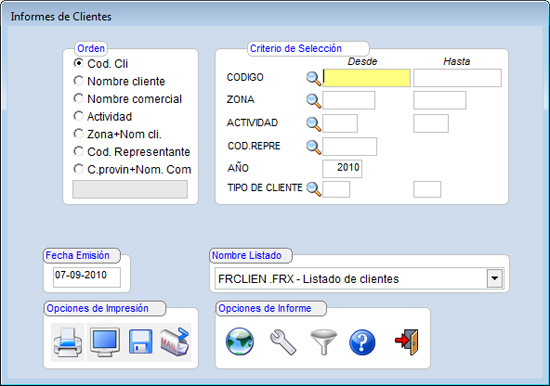
Para poder cambiar los privilegios entraremos en el informe que queremos configurar y pulsaremos el botón derecho del ratón encima del nombre del listado:
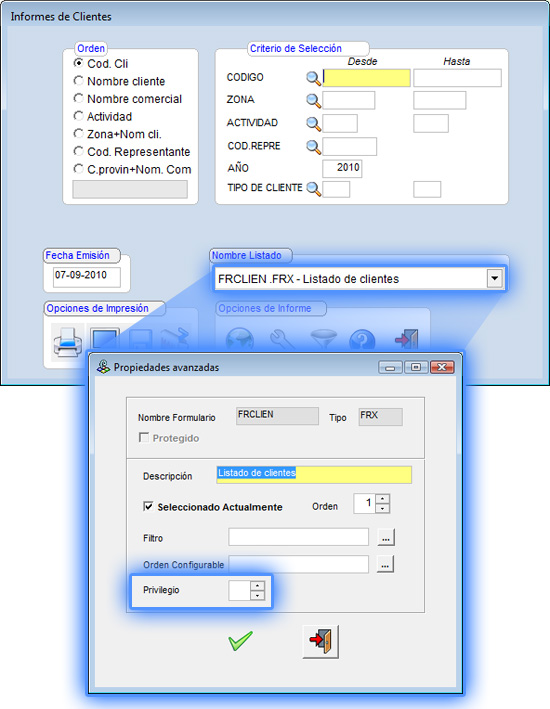
GRID DEL PROGRAMA
La configuración de los grid se puede configurar por usuarios. Los usuarios que tienen en privilegios menos de 8 no podrán configurar los grid.
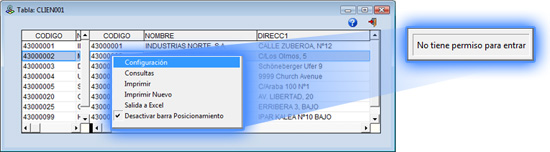
CONTROLES EN WINCONTA
Se puede restringir, segun el privilegio, el acceso a ciertas cuentas contables en Fichero → Plan de Cuentas. En cada cuenta hay que indicar el privilegio mínimo que hay que tener para ver los datos de la cuenta:
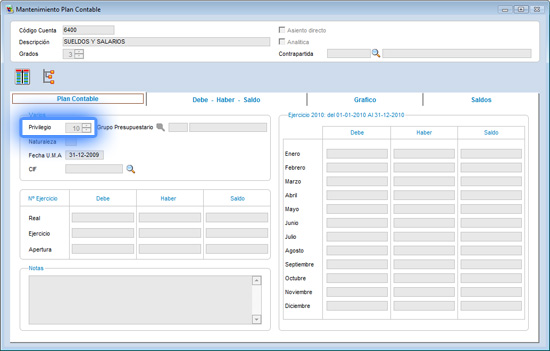
Con esta opción restringimos que los usuarios que tengan menos del privilegio indicado pueda ver los datos contables de esa cuenta en cualquiera de las opciones de Winconta.
OPCIONES DEL MENÚ ÚTILES
Los usuarios con privilegio menor que 9 no tienen permisos para entrar a las opciones del menú Útiles del programa.

CONFIGURACIÓN ESPECIAL EN ALGUNAS PANTALLAS
Hay algunas opciones que se limitan según el privilegio asignado al usuario en Útiles → Usuario:
- En las líneas de albaranes si queremos que algunos usuarios no puedan tocar el campo de % de dto, activaremos la siguiente variable de configuración INI y solo podrán cambiar el % dto. de líneas de albaranes los usuarios que tengan privilegio de 10 o superior.

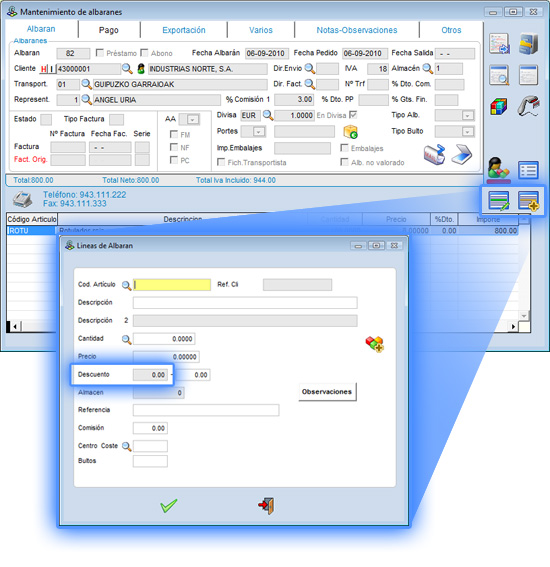
- Para cambiar Tablas → Otras tablas → Mto. de divisas hay que tener privilegio superior o igual a 8.
Al definir las opciones del menú como se explica en la ayuda de Control de usuarios, hay 2 opciones que son Especial y Especial2. Este control hay que configurarlo por cada usuario y en cada una de las opciones del menú:
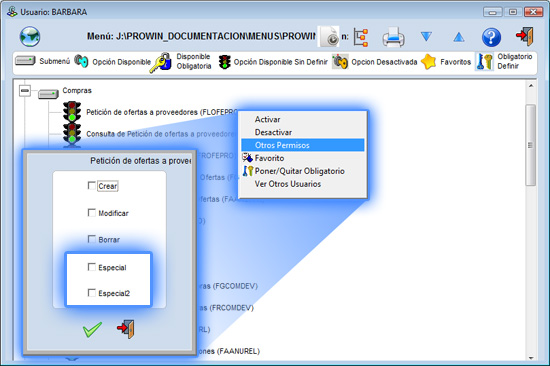
Actualmente estos dos controles se utilizan en algunas opciones del Prowin:
- En la opción de Ofertas → Mto.Ofertas en la pestaña de seguimiento, si el usuario no tiene la opción Especial marcada no podrá usar el botón de "Aprobación".

- En la pantalla de Compras → Pedidos de compra hay una campo para indicar que esta “Verificado”, solo podran modificar este campo los usuarios que tengan el control de Especial activado.
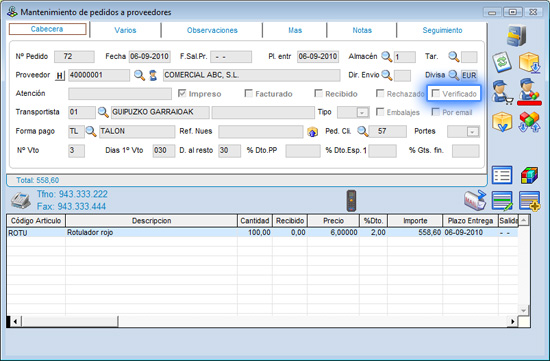
- En la pantalla de Tablas → Artículos si no tienen activada la opción de Especial no pueden utilizar los botones Explosión / Implosión que están dentro de la pestaña de producción.
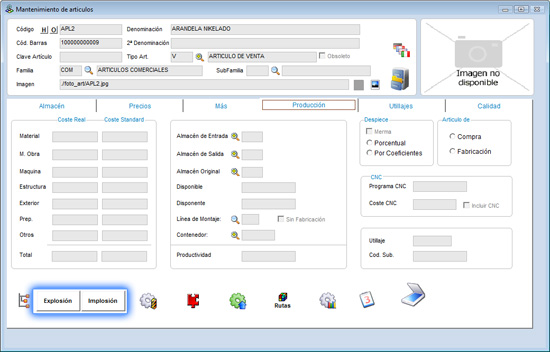
- En la opción de Proyectos → Mto. de Proyectos Dependiendo si tenemos pinchadas las opciones de Especial, Especial2 o ninguno los costes se calcularan de diferente manera.