El Generador de Consultas es una potente herramienta de diseño, mantenimiento, distribución e impresión de consultas y resultados.
Se puede acceder a ella desde dos sitios distintos:
- Desde la opción del menu Útiles → Generador de Consultas, que muestra una estructura en árbol con todas las consultas generadas
- Desde la barra de herramientas
 →
→
que filtra por el nombre del programa. Es decir, si estamos en Pedidos proveedores, el programa será FRPEDPR y nos sacará sólo las consultas de ese programa.
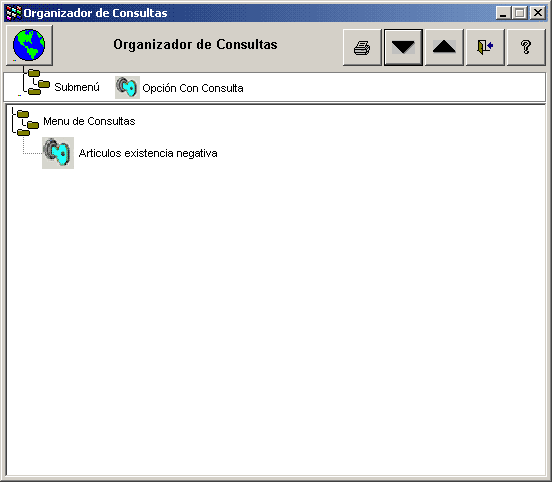
|

- Título: Aquí meteremos el título que le vamos a dar a la consulta que vamos a crear.
- SQL: Este apartado aparecerá en blanco si estamos creando la consulta y nos sirve para escribir manualmente la consulta o para ver el código que genera el programa una vez que hemos creado la consulta
- Programa: En este cuadro nos aparece un nombre que nos asocia la consulta al formulario sobre el que hemos hecho la consulta.
- Permisos de entrada: Esta última opción nos sirve de filtro. Por ejemplo, podemos poner como condición, que una consulta solo la pueda ver un usuario dado, en este caso JON.
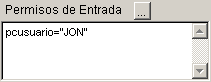
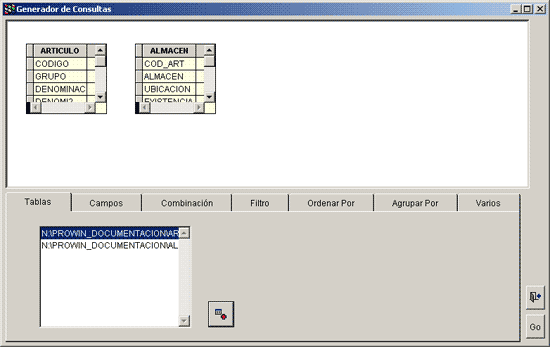
Tablas

En el cuadro de tablas nos aparece la ruta en la cual esta situadas las tablas que estamos utilizando en la consulta.
Mediante el botón tenemos la posibilidad de insertar una nueva tabla para utilizarla en nuestra consulta.
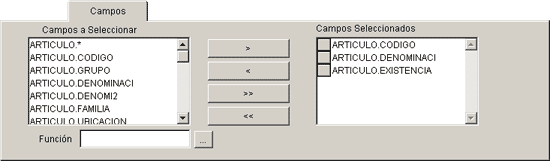
En campos a seleccionar nos aparecerán todos los campos de todas las tablas que estemos utilizando en la consulta. En campos seleccionados tendremos los campos que nosotros queramos que aparezcan en la consulta.
- Para pasarlos del apartado "campos a seleccionar" a "campos seleccionados", seleccionamos un campo y pulsamos sobre el botón . También se puede pinchando sobre un campo y arrastrándolo hasta el cuadro de "campos seleccionados".
- Mediante este botón pasamos un campo que seleccionamos desde el cuadro "campos seleccionados" a "campos a seleccionar".
- Mediante este botón podemos pasar todos los campos de "campos a seleccionar" a "campos seleccionados".
- Con este botón se pasan todos los campos de "campos seleccionados" a "campos a seleccionar".
- También tenemos la posibilidad de hacer una función. Pulsando el botón de la función , nos abre esta otra ventana:
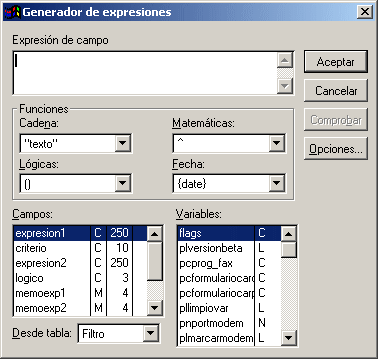

- Tablas: Con esta opción podemos elegir la tabla de origen de la consulta.
- Tipo: Al pulsar se nos abre un menu que nos da las siguientes opciones:
- INNER JOIN especifica que el resultado de la consulta contenga sólo filas para una tabla con la que coincidan una o varias filas en otra tabla.
- LEFT [OUTER] JOIN especifica que el resultado de la consulta contenga todas las filas de la tabla a la izquierda de la palabra clave JOIN y sólo las filas que concuerden procedentes de la tabla a la derecha de la palabra clave JOIN. La palabra clave OUTER es opcional; se puede incluir para resaltar que se ha creado una combinación externa.
- RIGHT [OUTER] JOIN especifica que el resultado de la consulta contenga todas las filas desde la tabla hasta la derecha de la palabra clave JOIN y sólo las filas que concuerden desde la tabla hasta la izquierda de la palabra clave JOIN. La palabra clave OUTER es opcional; puede incluirse para resaltar la creación de una combinación externa.
- Tabla hija: Al pulsar sobre esta, elegimos la tabla de destino.
- Campo: Se refiere a los campos de las tablas que estamos comparando.
- Criterio: En este campo podemos elegir el criterio que queremos utilizar en la combinación.
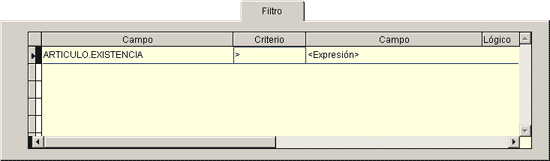
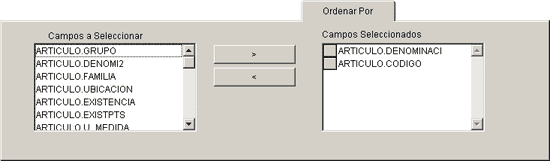
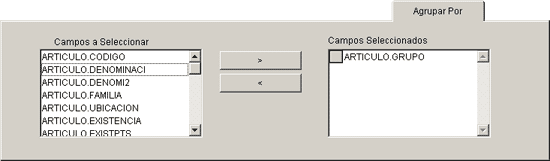
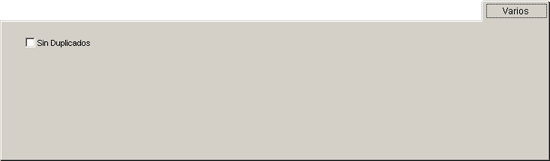
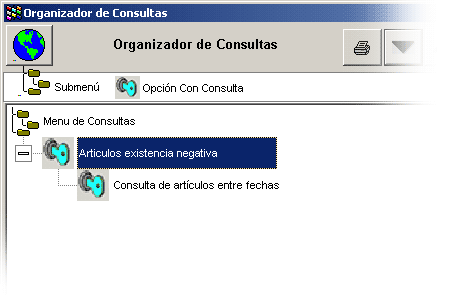

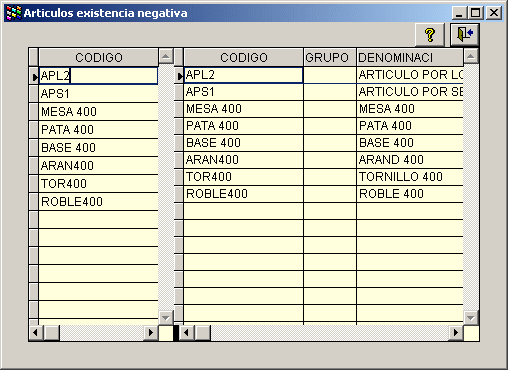
Un vez ejecutemos
una consulta ésta se puede Imprimir y filtrar, mediante el menu contextual que aparece al hacer click derecho con el ratón
|
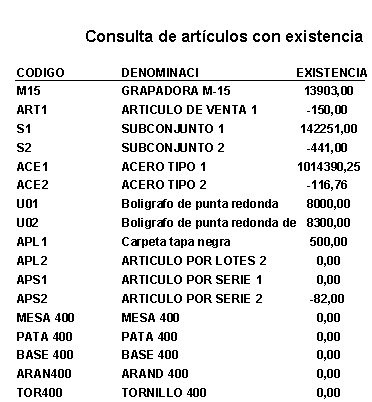
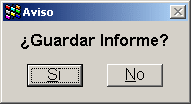
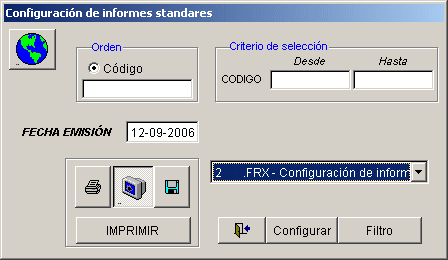
Si pulsamos podremos exportar a fichero en múltiples formatos seleccionando
los campos de la tabla TMPQUERY