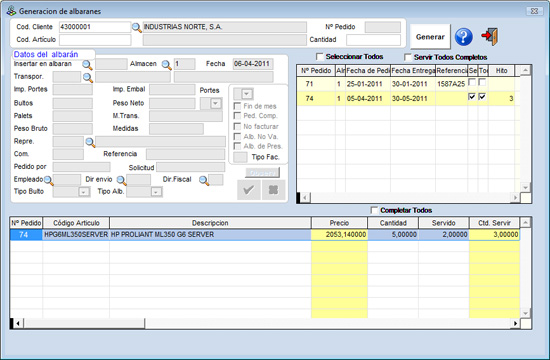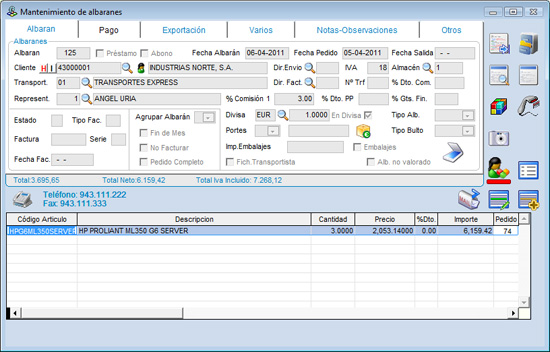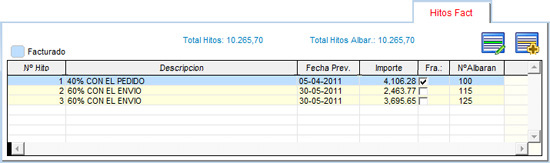La facturación por hitos (Milestone Billing en Inglés), es la distribución del total del importe de un pedido en partes porcentuales o importes en diferentes fechas.
Podremos definir hitos para pagos anticipados, pagos en la entrega o pagos posteriores a la entrega.
Una vez llegado a una de las fechas indicadas en los hitos, enviaremos al cliente una factura con el importe correspondiente a dicho hito.
Este apéndice, tiene como fin explicar de manera rápida y sencilla la generación de hitos de facturación desde la aplicación de gestión.
Para aquellos que hasta ahora no utilizaban los hitos de facturación y desean empezar a usarlos, es necesario activar la siguiente variable en el Fichero de Configuración INI:
TratamientoDeHitosStandar=SI
Una vez definida la variable en el Fichero de Configuración INI, el programa nos permitirá definir los hitos de facturación desde las siguientes opciones:
En este ejemplo practico, definiremos los hitos de facturación desde la opción de pedidos de clientes. Para ello lo primero que tenemos que hacer es acceder a dicha opción desde Ventas → Pedidos de clientes.
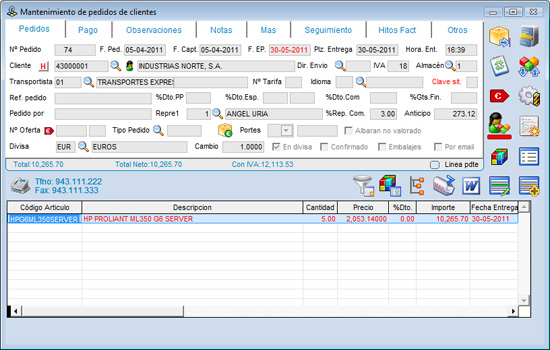
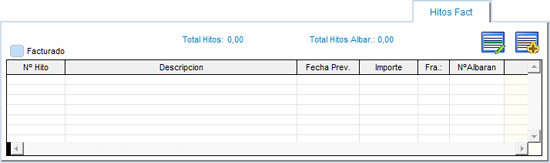
![]() Utilizando el botón de insertar línea, introduciremos una a una las diferentes líneas de hitos para el pedido, utilizando la siguiente pantalla:
Utilizando el botón de insertar línea, introduciremos una a una las diferentes líneas de hitos para el pedido, utilizando la siguiente pantalla:
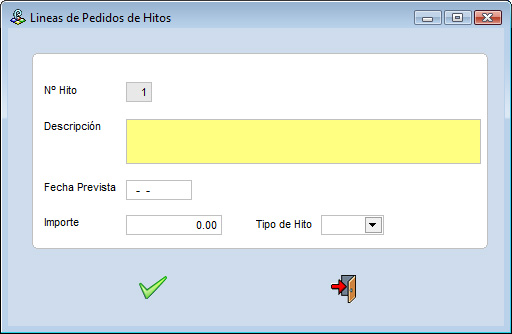
Desde esta pantalla podemos definir los siguientes campos:
- NºHito: Número correlativo que nos da el programa automáticamente.
- Descripción: en esta casilla indicaremos una pequeña descripción del hito.
- Fecha prevista: fecha que prevemos realizar la factura.
- Importe: Importe a facturar.
- Tipo de Hito:
- A: Si es anticipo.
- E: Entrega.
- P: Posterior.
![]() Utilizando el botón de modificar línea, podremos modificar los datos del hito ya introducido o borrar el mismo.
Utilizando el botón de modificar línea, podremos modificar los datos del hito ya introducido o borrar el mismo.
-
HITOS DE ANTICIPO: Definiremos este tipo de hitos para las facturas que realicemos antes de la entrega del material pedido.
- HITOS DE ENTREGA: Estos hitos se definirán para la entrega del material pedido. La facturación de estos hitos puede ser parcial, en base a la cantidad total pedida.
- HITOS POSTERIORES: Los hitos posteriores, son los hitos definidos para las facturas posteriores a la entrega del material.
El orden habitual a la hora de trabajar con hitos es el siguiente:
|
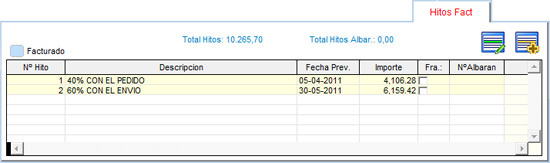
Una vez definidos todos los hitos, pasaremos a generar los albaranes para dichos hitos desde las diferentes opciones del programa.
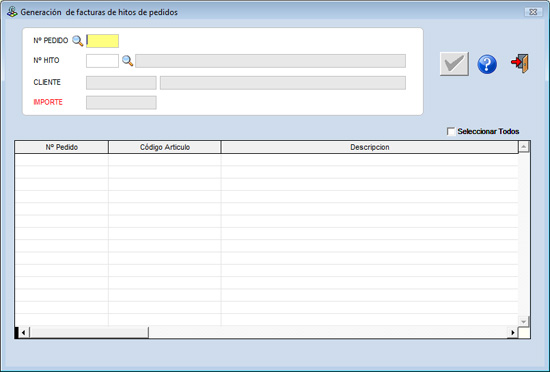
El primer dato a introducir es el nº de pedido, tras introducirlo, visualizaremos el cliente al que pertenece dicho pedido y los artículos del mismo.
Para realizar este proceso el programa exigirá que el Pedido este aprobado. Si queremos eliminar dicha restricción deberemos activar en el Fichero de configuración INI la siguiente variable:
GenerarHitosSinAprobarPedido=SI
Tras introducir el nº de pedido deberemos seleccionar el hito del cual queremos generar el albaran. En la lupa, solo visualizaremos los albaranes de hito de anticipo y posteriores. Una vez seleccionado el hito veremos el importe del mismo en la casilla IMPORTE.
Si queremos que en el albaran generado, aparezca el detalle de las líneas del pedido dejaremos pinchado ![]() , en caso contrario desactivaremos dicha opción
, en caso contrario desactivaremos dicha opción
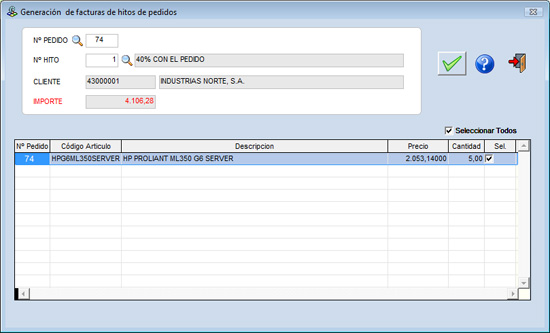

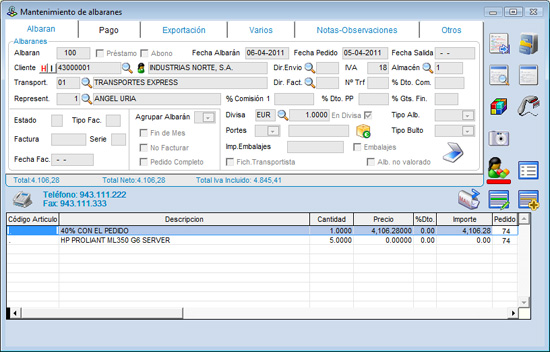
Como podemos ver en el albaran anterior, el código del articulo en los albaranes es un articulo con código “.” . Si lo que queremos es indicar otro código de artículo, usaremos las siguientes variables en el Fichero de Configuración INI:
-
Para los albaranes de hitos de anticipo
CodigoArticuloDeHitosAnticipo=NombreArticulo
-
Y para los albaranes de hitos posteriores
CodigoArticuloDeHitosPosterior=NombreArticulo
Si después de generar el albaran accedemos al pedido, podemos ver desde la pestaña ![]() , en la línea de hitos que hemos albaranado, el número de albaran correspondiente y en el total de hitos albaranados veremos que se nos ha sumado la cantidad correspondiente al hito albaranado.
, en la línea de hitos que hemos albaranado, el número de albaran correspondiente y en el total de hitos albaranados veremos que se nos ha sumado la cantidad correspondiente al hito albaranado.
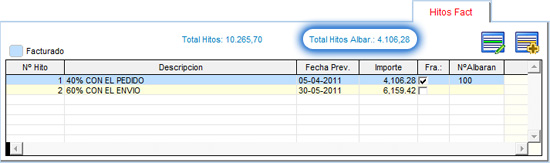

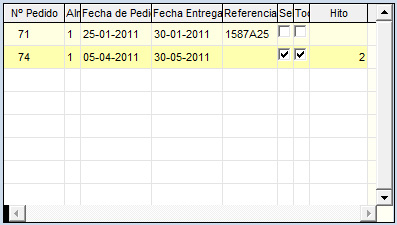
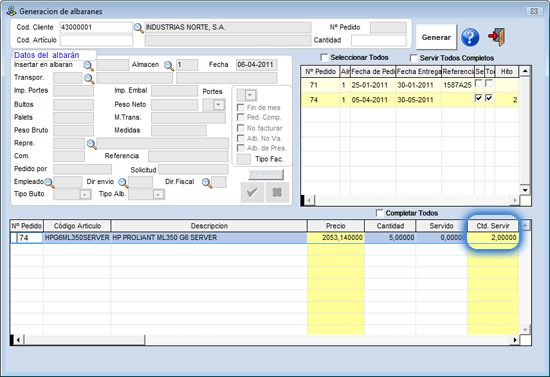
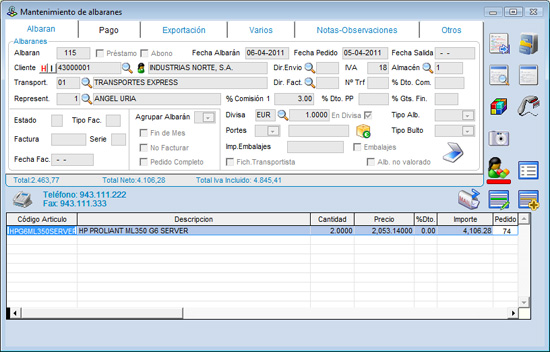
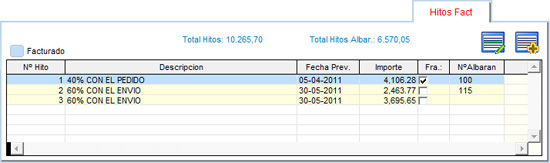
Para este ejemplo los cálculos de este nuevo hito los calcularíamos de la siguiente manera:
Usaremos como base para los cálculos los hitos originales:
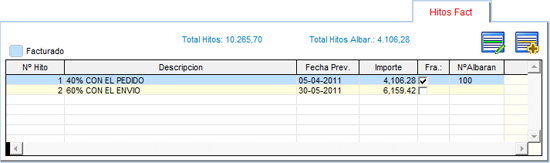
PRIMER HITO DE ENTREGA PARCIAL |
El importe del hito anticipado es de 4106.28€. Dado que hemos albaranado parcialmente el hito de entrega, el anticipo correspondiente sera calculado en base a las 2/5 partes del total anticipado. 2/5 PARTES DEL TOTAL ANTICIPADO: 1642.51€ El programa, calculara el importe del nuevo hito, restándole al total del importe del albaran parcial, la parte proporcional del hito de anticipo. ---------------------------------------------------------------------------------------------------- TOTAL IMPORTE ALBARAN PARCIAL: 4106.28€ ANTICIPO PARA EL ALBARAN PARCIAL: 1642.51€ ---------------------------------------------------------------------------------------------------- IMPORTE DE NUEVO HITO DE ENTREGA: 4106.28€ - 1642.51€ = 2463.77€ ---------------------------------------------------------------------------------------------------- |
SEGUNDO HITO DE ENTREGA PARCIAL |
Para este segundo hito de entrega, el programa calculará las 3/5 partes sobre el total anticipado: 3/5 PARTES DEL TOTAL ANTICIPADO: 2463.768€ El programa, calculará el importe del nuevo hito, restándole al total del importe del albaran parcial, la parte proporcional del hito de anticipo. ---------------------------------------------------------------------------------------------------- TOTAL IMPORTE ALBARAN PARCIAL: 6159.42€ ANTICIPO PARA EL SEGUNDO ALBARAN PARCIAL: 2463.77€ ---------------------------------------------------------------------------------------------------- IMPORTE DE NUEVO HITO DE ENTREGA: 6159.42€ - 2463.77€ = 3695.65€ ---------------------------------------------------------------------------------------------------- |