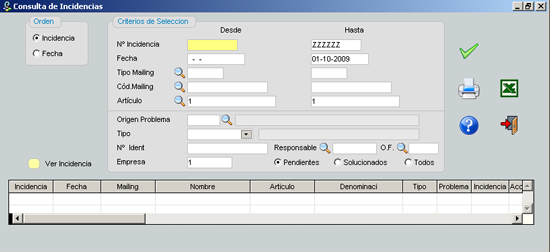ARTÍCULOS
Este fichero maestro contiene la información general de los artículos. Mediante la opción Tablas → Artículos, se accede a la pantalla de mantenimiento de los mismos.
La pantalla se abre por defecto de esta manera:

- Código: Es el código del artículo. Máximo 15 caracteres.
- El botón H , sirve para introducir notas o mantener un histórico del artículo. Si en el histórico hay alguna nota introducida, el botón toma la siguiente forma: H
- El botón O , sirve para introducir anotaciones y observaciones del artículo. Si en la observación hay alguna nota introducida, el botón toma la siguiente forma: O
- Si al utilizar el artículo queremos que salte en un mensaje, con lo escrito en las observaciones , hay que definir la siguiente variable en el Pinwin.ini:
VISUALIZAROBSERVACIONESENARTICULOS=SI
- Denominación/2ª Denominación : Se refiere a la denominación del artículo.
La Denominación permite un máximo de 100 caracteres y la Segunda Denominación hasta un máximo de 30.
- Para actualizar la denominación de las ref. de proveedores según se modifica la descripción de la ficha del artículo hay que activar la siguiente variable en el Pinwin.ini:
ACTUALIZARDENOMINACITODOIART=SI
- Para actualizar la denominación de las ref. de clientes según se modifica la descripción de la ficha hay que activar la siguiente variable en el Pinwin.ini:
ACTUALIZARDENOMINACITODOARTXCLI=SI
- Cód. barras: Es el código de barras del artículo. Es un campo informativo. Permite almacenar un código de hasta 15 caracteres. Si el código se repite, salta una mensaje avisando de ello e indicando en qué código de artículo y pregunta si se desea grabar el código de todas formas. Si el campo está vacío y queremos que el programa nos dé un código automáticamente, podemos hacerlo mediante la opción “Cálculo automático código barras” del menú del botón derecho.
- En el menú del botón derecho tambien tenemos la opción de “Introducción de código de barras”, donde se muestra un grid con todos los artículos, su denominación y el campo código de barras. Desde este grid podemos introducir o modificar los códigos de barras de una forma más cómoda.
- Clave articulo: Campo informativo. Permite hasta 20 caracteres.
- Tipo art : Es el tipo de artículo. Debe estar previamente definido en Tablas → Otras Tablas → Tipos de Artículos. (ver ayuda) . Si pinchamos en la lupa, se muestra el mantenimiento de los tipos de artículo, desde donde podemos crear, editar o borrar registros.
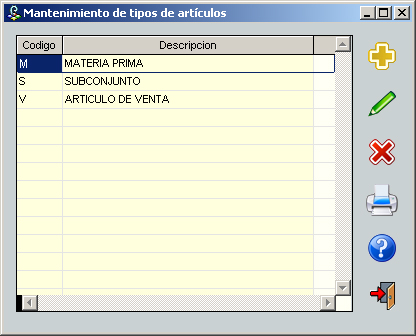
- Obsoleto: Si se selecciona, indica que el artículo está obsoleto, y no se podrá realizar ningún movimiento (pedido, albarán, ...) con el mismo. Para que sea más visible, se ha incluido un icono que muestra el estado de obsoleto en la cabecera de la pantalla.
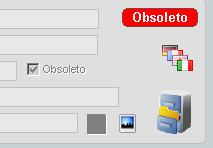
- Si tenemos activado el mostrar lo tampones, tambien se refleja este estado de la siguiente forma:

Para activar los tampones, debemos tener en el Pinwin.ini lo siguiente :
Ejecutar = m.PlTamponesActivados=.T.
- Familia: Se refiere a la familia a la que pertenece el artículo. Debe estar dada de alta en Tablas → Familias. Es un dato obligatorio para el programa, sin introducir este dato no podremos grabar el artículo.
- Subfamilia: Sirve para clasificar las familias. Debe de estar dada de alta en Tablas → Otras tablas → Tabla Subfamilias. (ver ayuda)
- Imagen : Es la imagen asociada al articulo y aparecerá en la parte derecha de la pantalla del mantenimiento de artículos.
 Muestra la Gestión Documental del artículo. Si el icono está en rojo, significa que el artículo tiene algún documento o registro asociado. Si está en azul es que la Gestión Documental del artículo está vacía.
Muestra la Gestión Documental del artículo. Si el icono está en rojo, significa que el artículo tiene algún documento o registro asociado. Si está en azul es que la Gestión Documental del artículo está vacía.  Opción que permite almacenar la descripción del artículo en varios idiomas.
Opción que permite almacenar la descripción del artículo en varios idiomas.
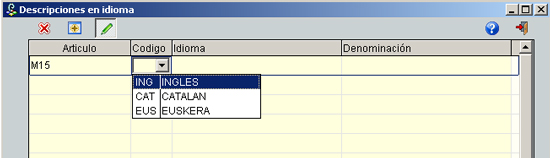
Para poder utilizar esta opción, debemos tener dados del alta los idiomas que deseemos utilizar. Podemos acceder al mantenimiento de idiomas desde Tablas → Otras Tablas... → Tablas auxiliares para Mailing/Clientes/Proveedores → Idiomas
- Por Ubicación: Indica que el artículo va por ubicaciones. Esto significa, que cada vez que se realiza una entrada o salida de este artículo, se debe indicar de qué ubicación se realiza la entrada o salida. Los campos de “Por Lotes” y “Nº Serie” no pueden estar activos si este campo no está seleccionado, por lo que al deseleccionar este campo, se deseleccionan automáticamente los otros dos. Este campo solo está activo cuando se dá de alta el artículo. Si estamos modificando el artículo, el campo mostrará el valor pero no permitirá modificarlo. Para ello, se dispone de la opción “Cambio Por Ubicaciones Por Lotes” tanto desde el botón derecho como desde el menú : Utiles → Utilidades. (ver ayuda)
- Por Lotes: Indica que el artículo, además de ir por ubicaciones va por lotes. Al hacer movimientos de almacen de dicho artículo, se deberá indicar obligatoriamente la ubicación y el lote. Este campo no puede estar activo si no lo está el campo ”Por Ubicación” , por lo que al seleccionar este campo se activa automáticamente el de “Por Ubicación”. Si se deselecciona este campo, se deselecciona automáticamente el campo de “Nº de Serie”, ya que no se permite indicar que el artículo va por Nº de Serie sin ir por ubicaciones y lotes. Al igual que en el campo anterior, el campo solo estará activo cuando se dá de alta el artículo. Si estamos modificando el artículo, el campo mostrará el valor, pero no permitirá modificarlo. Para ello, se dispone de la opción “Cambio Por Ubicaciones Por Lotes” tanto desde el botón derecho como desde el menú Utiles → Utilidades. (ver ayuda)
- Nº de Serie: Indica que el artículo además de ir Por Ubicaciones y Por Lotes va por Número de Serie. Esto implica cada unidad al hacer un movimiento del artículo, se debe indicar el número de serie de ese artículo concreto. Como es obligatorio que si el artículo va por Nº de Serie vaya Por Ubicación y Por Lotes, al seleccionar este campo se seleccionan automáticamente los otros dos campos. Este campo estará activo tanto si estamos dando de alta el artículo como se lo estamos modificando. Hay que tener en cuenta que si el artículo no va por lotes, no nos va a dejar seleccionar el campo de Nº de Series. Primero deberemos indicar que va por lotes, para poder seleccionar el campo.
- Excluir inventario: Si se selecciona este campo, el artículo seleccionado no figurará en los informes de inventario.
- U. Medida: Es la unidad de medida del artículo. Para poder utilizar dicho campo, las unidades de medida deben de estar dadas de alta desde Tablas → Otras Tablas ... → Tipos de Unidades de Medida. Si se despliega la lupa se muestra la pantalla del mantenimiento de Tipos de Unidades de Media, desde donde tambien podemos dar de alta nuevos tipos, modificarlos o borrar los existentes. La pantalla de dicho mantenimiento es la siguiente :
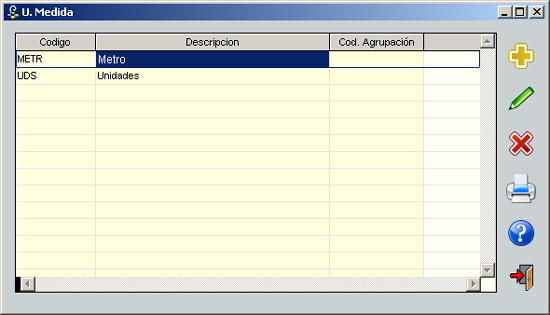
- Ubicación: Se refiere a la ubicación general del almacén (para los que utilizan monoalmacén). Es un campo informativo.
Almacén General:
- Stock Actual: Es la existencia actual de ese artículo en el almacén. Campo no modificable.
- Pdte. Recibir: Es la cantidad del artículo pendiente de ser recepcionada vía Compras o Subcontratación. Campo no modificable.
- Pdte. Entregar: Es la cantidad del artículo pendiente de ser descontada vía cantidades de Pedidos aún no albaraneados. Campo no modificable.
- Res. Curso: Son las reservas existentes de este producto en curso de entrega. Campo no modificable.
- Previsión: Es un campo que se calcula automáticamente. El cálculo es: Stock actual + Pdte. Recibir - Pdte. Entregar - Reserv. Curso. Campo no modificable.
- En depósito: Se refiere a la cantidad prestada desde albaranes de préstamo. Campo no modificable.
- Fecha Ult. En: Fecha del ultimo movimiento de Inventario. Campo no modificable.
- F. Últ. Entr. : Se refiere a la última fecha en que se produjo una entrada de artículos, fuese manual o fruto de una recepción de un Pedido de compra o de subcontratación. El programa lo actualizara automáticamente.
- F. Últ. Sal: Se refiere a la fecha de ultima salida de venta (último albaran de ventas)
- Fecha Revisión: Indica la fecha en que se ejecuto por última vez el incremento de precios de ventas.
- Stock mínimo: Es el stock mínimo del artículo. Si se define, puede ser tenido en cuenta en el cálculo de aprovisionamiento, desde Compras → Tabla de Fórmulas. Para facilitar la cantidad a poner en el stock mínimo hay una opción en Almacén →Calculo de Stock Mínimo.
- Stock máximo: Es el stock máximo del artículo. Si se define, puede ser tenido en cuenta en el cálculo de aprovisionamiento, desde Compras → Tabla de Fórmulas.
- Lote mínimo: Es la cantidad que define un mínimo de artículo a ser ordenado en caso de necesidad.
- Fórmula: Se refiere a la fórmula de cálculo, definible en Compras → Tabla de fórmulas. Para calcular la cantidad a comprar en una propuesta de compra, o en la planificación de la producción.
- Tiempo reaprovisionamiento Lote: Se debe introducir el tiempo que se va a tardar en obtener el artículo.
- Tiempo máximo cobertura: Se debe introducir el número de días que se debe tener cubierto el stock mínimo del artículo.
- Incre. Acumulativo Lote: Es la cantidad a incrementar a partir de que la cantidad necesaria supere a la cantidad lote. Ejemplo: Si necesitas 3150 unidades, el lote es de 5000 y el incremento acumulativo de 500 el programa te propondrá que compres 5000 pero si necesitas 5150 unidades el programa te propondrá que compres 5500 unidades.
- Consumo Anual: Este campo indicara cual es el consumo anual del producto.
- Agrupación de necesidades: Para el calculo del M.R.P agrupa por, diario, semanal, quincenal o mensual.
- Cálculo especial del precio:
- Compras: En este campo se indica la función de doble unidad para compras.
- Ventas: En este campo se indica la función de doble unidad para ventas.
- Producción: En este campo se indica la función de doble unidad para producción.
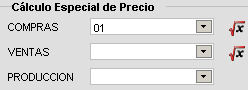
El botón  sirve para ver la composición de la fórmula elegida en el desplegable. Para el ejemplo de COMPRAS la pantalla que se mostraría sería por ejemplo :
sirve para ver la composición de la fórmula elegida en el desplegable. Para el ejemplo de COMPRAS la pantalla que se mostraría sería por ejemplo :
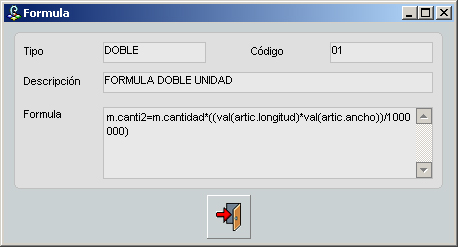
- Las fórmulas van a calcular el precio a aplicar en caso de Doble Unidad.
Las fórmulas de Doble Unidad se pueden dar de alta desde Tablas → Otras Tablas...→ Funciones de Doble Unidad
- * El campo Unidad Medida que tenemos a la derecha es informativo, se pueden configurar los informes para variar la unidad según lo que este definido en estos campos.
- Almacenes:
- En la parte inferior de la pestaña, podemos ver los almacenes en los que está dado de alta el artículo, en caso de que la empresa sea multialmacen.

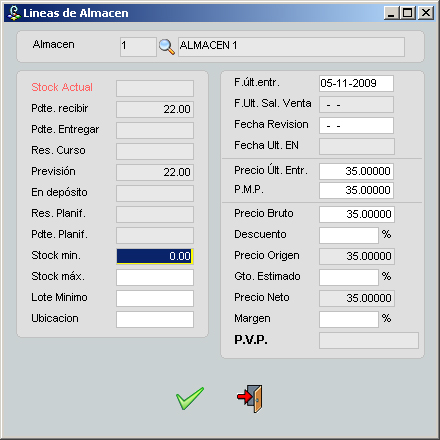

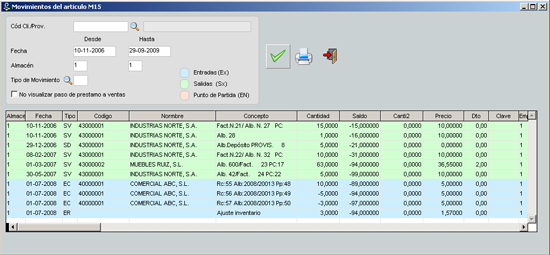
Los campos Código de Cliente, Fecha, Almacén, Tipo de Movimiento y No visualizar paso de prestamos a ventas son para realizar un filtro en los movimientos que se deseen visualizar. Al introducir los filtros o dejarlos vacíos, se debe pulsar el botón  para obtener los movimientos deseados.
para obtener los movimientos deseados.
Una vez realizada la consulta, tenemos la posibilidad de imprimir los resultados obtenidos.



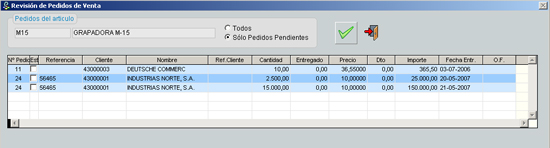

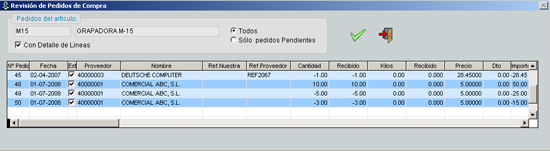
Da la posibilidad de elegir los Pedidos Pendientes o Todos los Pedidos . Como en los pedidos de clientes también tenemos la opción de pinchar en el numero de pedido y acceder a la pantalla de mantenimiento de pedidos de proveedores.

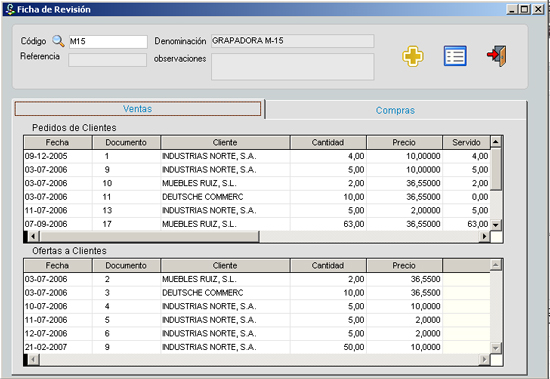



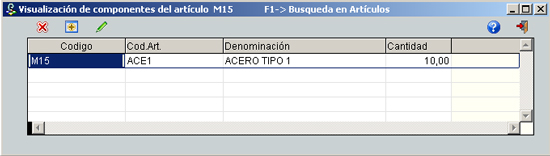

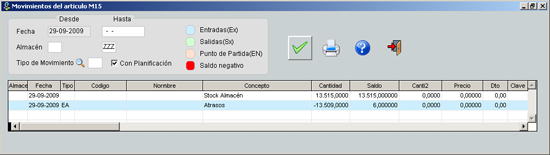
Una vez realizada la consulta, tenemos la posibilidad de imprimir los resultados obtenidos.


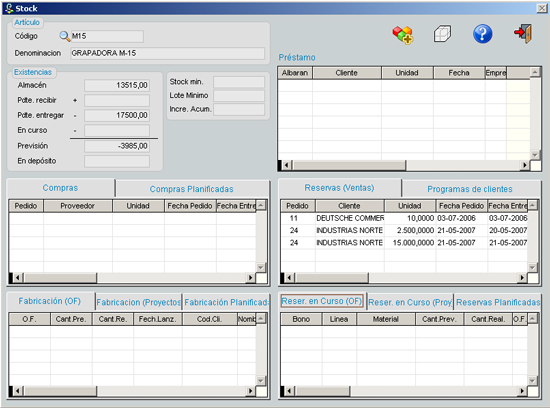
Da la posibilidad de analizar tanto el stock disponible como los pedidos pendientes de recibir o pendientes de entregar y los préstamos de materiales.
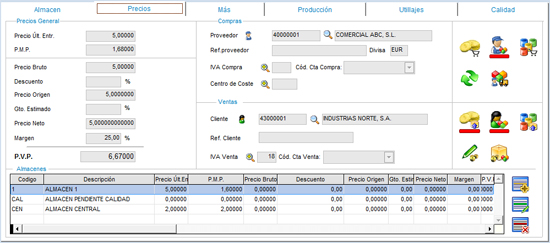
Precios General:
- Precio Últ. Entr.: Es el precio al que se produjo la última entrada de artículo, fuese por vía manual o como resultado de una recepción de compras o subcontrataciones.
- P.M.P.: Es el Precio Medio Ponderado, calculado en base a los precios de compra y las existencias en cada momento.
- Precio Bruto: Es el precio al que nos cobra el proveedor. Si un artículo lleva DOBLE UNIDAD (Compras o Ventas) aparecerá el texto DU al lado del precio compra o precio venta
- Descuento: El descuento que el proveedor nos aplica. Solo es para compras.
- Precio Origen: Es el valor obtenido a partir del Precio bruto y del descuento definido el campo anterior.
- Gto. Estimado: Es el porcentaje de gasto estimado que supone este artículo.
- Precio Neto: Es el valor obtenido a partir del Precio origen y el porcentaje de gasto.
- Margen: Es el porcentaje de margen que queremos obtener en la venta de este artículo.
- PVP: Es el precio venta calculado en base a precio neto y margen.

Compras:
- Proveedor: Es el proveedor habitual del artículo actual. A este proveedor se dirigirán los Pedidos de Compra calculados desde Órdenes de Fabricación o Programaciones. Debe estar previamente definido en Tablas → Proveedores. (ver ayuda)
- Descripción del proveedor: Es el nombre del proveedor .
- Botón proveedor
 : Accederemos a la pantalla del proveedor indicado en la ficha del articulo.
: Accederemos a la pantalla del proveedor indicado en la ficha del articulo. - Ref. Proveedor: Se refiere a la denominación que adopta el artículo en función del proveedor definido en el campo Proveedor.
- Divisa: Es la divisa con la que trabaja el proveedor. No se puede modificar.
- IVA Compra: Se refiere al tipo de IVA que se aplicará a este artículo en compras (si se lleva IVA por Artículos). Debe estar previamente definido en Tablas → Otras Tablas → Tablas auxiliares para Mail/ Clientes/ Proveedores. Tipos de IVA. (ver ayuda)
- Cód. Cta Compra: se debe introducir el códigode cuenta de compra del artículo.
Si queremos incluir las compras en una cuenta diferente a la especificada en Familia. - Centro de coste: Se refiere al centro de coste que tiene el artículo.


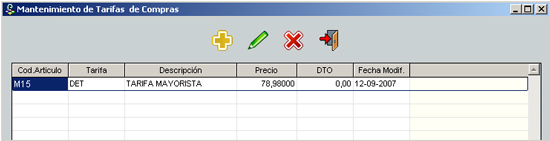





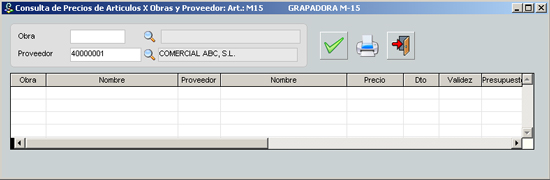
Ventas:
- Cliente: Es el cliente habitual del artículo actual. Debe estar previamente definido en Tablas → Clientes. (ver ayuda)
- Descripción del cliente : Es el nombre del cliente.
- Botón Cliente
 : Nos permite acceder al cliente del articulo directamente.
: Nos permite acceder al cliente del articulo directamente. - Ref. Cliente: Es la referencia que el cliente le da al artículo.
- IVA Venta: Se refiere al tipo de IVA que se aplicará a este artículo en Ventas (si se lleva IVA por Artículos). Debe estar previamente definido en Tablas → Otras Tablas → Tablas auxiliares para Mail /Clientes/ Proveedores → Tipos de IVA. (ver ayuda)
- Cód. Vta Venta: se debe introducir el código de cuenta de venta del artículo.
Si queremos incluir las ventas en una cuenta diferente a la especificada en Familia.

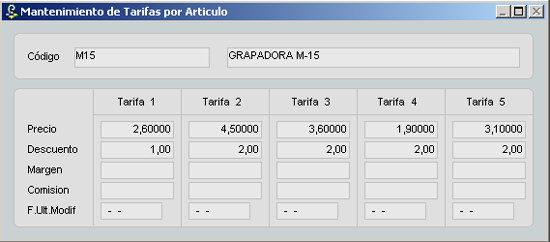

Visualiza en un browse las referencias por cliente del artículo actual, es decir, las particularizaciones de ese artículo para los clientes.


Muestra en un browse los precios por lote de venta del artículo actual. Si hay datos que mostrar, el texto del botón se aparece de color Rojo, si no, no aparece ninguna línea (como en el icono).

Da la posibilidad de modificar el PVP del artículo, de todos los almacenes, o recalcular el margen con el nuevo precio que se le introduce. La pantalla que aparece es la siguiente:.
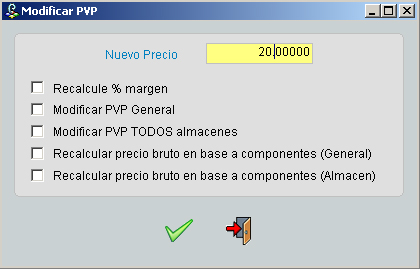
 |
Recalcule % margen |
 |
Modificar PVP General |
 |
Modificar PVP TODOS almacenes |
| Las siguientes opciones estarán activas siempre y cuando estemos situados en un conjunto | |
 |
Recalcular precio bruto en base a componentes (General) >> Activando esta opción, calculará el precio bruto del conjunto sumando los precios brutos de los componentes del mismo, en general. |
 |
Recalcular precio bruto en base a componentes (Almacén) →→ Activando esta opción, hará lo mismo en cada uno de los almacenes. |

Actualiza los precios de venta de los conjuntos en base a los precios de venta de sus componentes, y recalcula el margen. Para saber más sobre este proceso, Consulte esta ayuda.
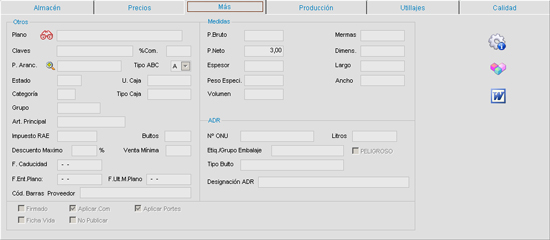
Otros:
- Plano: Es el código del plano asociado al artículo.
- Claves: Se introduce la clave del articulo para posteriores selecciones de distintos artículos a la hora de emitir informes.
- %Com.: Es el porcentaje de comisión que se pagará a los representantes que cobren comisiones por artículo.
- P. Aranc.: Se debe introducir el código de la partida arancelaria del artículo. Debe de estar previamente dada de alta en Tablas, Otras tablas, tabla de part. arancelarias.
- Tipo ABC: Es un campo que solo puede valer A, B o C. Clasifica los artículos en uno de estos tres tipos a fin de obtener el análisis ABC de stocks de los artículos en base a sus existencias y su valoración.
- Estado: Se refiere a la situación del artículo.
- U.Caja: Son las unidades del artículo por caja.
- Categoría: Campo informativo donde se indica la categoría del artículo.
- Tipo Caja: Es un campo informativo que señala el tipo de caja que va a contener el artículo.
- Grupo: Al que pertenece el artículo.
- Art. Principal: Campo informativo.
- Impuesto RAE: El impuesto RAE del articulo.
- Bultos: Numero de bultos.
- Descuento Máximo: Indica el descuento máximo que se aplicará en ese dto.
- Venta Mínima: Hace referencia a la Cantidad mínima a vender. Es informativo.
- F. Caducidad: Se introduce la fecha de caducidad del artículo actual. Informativo en caso de trabajar con artículos perecederos.
- F. Ent. Plano: Fecha Entrada de Plano.
- F. Ult. Plano:Fecha ultima modificación de plano.
- Cód. Barras Proveedor: Se debe introducir el código de barras del proveedor.
 Firmado: Si está seleccionado, indica que está firmado algún documento de calidad.
Firmado: Si está seleccionado, indica que está firmado algún documento de calidad. Aplicar Com.: Este campo sirve para aquellos artículos que tengan comisión.
Aplicar Com.: Este campo sirve para aquellos artículos que tengan comisión. Aplicar portes: Este campo sirve para aquellos artículos que tengan que aplicarles el porte.
Aplicar portes: Este campo sirve para aquellos artículos que tengan que aplicarles el porte. Ficha Vida: Este campo sirve para aquellos artículos que una vez vendidos están sujetos a un mantenimiento post-venta.(es un campo informativo).
Ficha Vida: Este campo sirve para aquellos artículos que una vez vendidos están sujetos a un mantenimiento post-venta.(es un campo informativo). No publicar: Campo destinado principalmente a indicar que el artículo se desea o no publicar en la extranet. Si este campo está marcado, el artículo no se subirá a la Base de Datos de la extranet. El valor por defecto de este campo, depende de una variable del Pinwin.ini.
No publicar: Campo destinado principalmente a indicar que el artículo se desea o no publicar en la extranet. Si este campo está marcado, el artículo no se subirá a la Base de Datos de la extranet. El valor por defecto de este campo, depende de una variable del Pinwin.ini.
Esta variable toma por defecto el valor “SI”, o lo que es lo mismo, el campo NoPublicar estará desmarcado y el artículo entrará en el proceso de subida a la extranet.
En caso de interesar que al crear un nuevo artículo, el campo NoPublicar esté marcado (no se sube a la extranet), deberíamos poner lo siguiente en el Pinwin.ini :
Medidas:
- P.Bruto: Es el peso bruto del artículo.
- Mermas: Se calcula automáticamente,calculando el Peso bruto - Peso neto.
- P.Neto: Es el peso neto del artículo.
- Dimens.: Se debe introducir la dimensión del artículo.
- Espesor: Se refiere al espesor del artículo.
- Largo: Se refiere al largo del artículo.
- Peso Especi.: Se debe introducir el peso específico del artículo.
- Ancho: Se refiere al ancho del artículo.
- Volumen: El volumen del articulo.
ADR: Campos a rellenar en caso de tratarse de una sustancia a tratar bajo el Acuerdo ADR




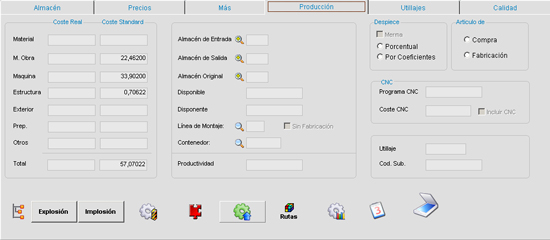
Coste Real / Coste Estándar
- Material: Contiene el total de los costes materiales de compras en que está implicado el artículo actual. Se actualiza al ejecutar Producción → Costes → Consulta de Costes
- M. Obra: Contiene el total de costes de mano de obra en que está implicado el artículo actual. Se actualiza al ejecutar Producción → Costes → Consulta de Costes
- Máquina: Contiene el total de coste de máquina en que está implicado el artículo actual. Se actualiza al ejecutar Producción → Costes → Consulta de Costes
- Estructura: Contiene el total de costes de estructura en que está implicado el artículo actual. Se actualiza al ejecutar Producción → Costes → Consulta de Costes
- Exterior: contiene el total de costes de subintrante en que está implicado el artículo actual. Se actualiza al ejecutarProducción → Costes → Consulta de Costes
- Prep.: Este campo contiene el total de costes de preparación en que está implicado el artículo actual. Se actualiza al ejecutar Producción → Costos → Consulta de Costos
- Otros: Contiene el total de costes que no están especificadas arriba. Se actualiza al ejecutar Producción → Costes → Consulta de Costes
- Total: Es el valor total de los anteriores conceptos de costes
- Almacén de Entrada: se debe introducir el código del almacén de entrada.
- Almacén de Salida: se debe introducir el código del almacén de salida.
- Almacén Original: se debe introducir el almacén origen del artículo.
- Disponible: se indica la existencia disponible de todos los almacenes.
- Disponente: se debe introducir el nombre del encargado de suministro del artículo.
- Línea de Montaje: si la fabricación se realiza en una línea de montaje, se indica el código de la línea.
- Sin Fabricación: si se selecciona este campo, se omite este artículo a la hora de emitir órdenes de fabricación.
- Contenedor: Se indica el contenedor del artículo.
- Productividad
Despiece:
 Merma: Si se activa este check significa que este artículo va a generar mermas. Técnicamente una merma es una pérdida de unidades en término físico.
Merma: Si se activa este check significa que este artículo va a generar mermas. Técnicamente una merma es una pérdida de unidades en término físico.- Porcentual: si se selecciona este campo, el coste se calcula mediante un porcentaje (en cálculo de costes).
- Por Coeficientes: si se selecciona este campo, el coste se calcula mediante un coeficiente (en cálculo de costes).
Articulo de:
- Compra/ Fabricación: Es un campo informativo que se utiliza para indicar si el artículo es de compra o fabricación ya que en algunos casos artículos que normalmente se compran suelen tener ruta para el caso de que se tenga que fabricar en la empresa. Esta opción se activa con la siguiente variable en el fichero PINWIN.INI>
CNC:
- Programa CNC: Es un campo que contiene las sentencias del programa de Control Numérico para obtener el artículo actual.
- Coste CNC: Es un campo que contiene el coste del Control Numérico.
 Incluir CNC: Incluir Control Numérico.
Incluir CNC: Incluir Control Numérico.
- Utillaje: Se refiere al utillaje necesario para la fabricación u obtención del artículo. Es un campo informativo.
- Cod. Sub: Es el código del subproducto generado, es un campo informativo.





Muestra en un browse la relación de Vales Materiales en los que está incluido el artículo actual.





Pinchando en él aparece esta pantalla en la que te da la oportunidad de incorporar un documento escaneado al artículo.
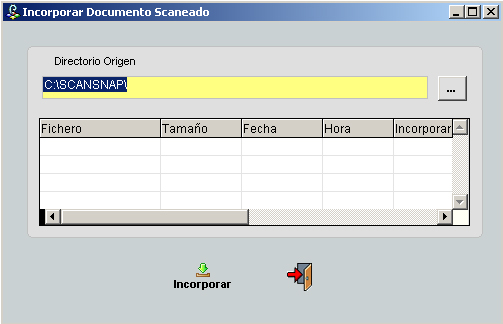
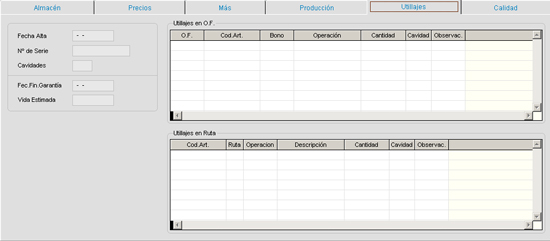
- Fecha Alta: Fecha de alta del utillaje. Es un campo informativo.
- Nº de Serie: Número de serie del utillaje. Es un campo informativo.
- Cavidades: Es un campo informativo.
- Fec. Fin. Garantía: Fecha fin de la garantía del utillaje. Es un campo informativo.
- Vida Estimada: Es un campo informativo.
- Utillajes en O.F. y Utillajes en Ruta: información sobre en qué O.F. o Ruta se encuentra el utillaje en el momento actual.
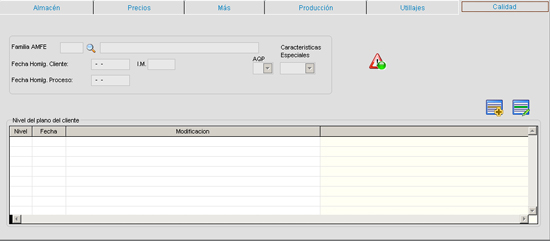
- Familia AMFE: Familia de Análisis Modal de Fallos y efectos al que pertenece el artículo. Relacionado a la aplicación Qualypro.
- Fecha Homolg. Cliente: Fecha de homologación del artículo por parte del cliente. Es un campo informativo.
- Fecha Homolg. Proceso: Fecha de Homologación del Proceso. Es un campo informativo.
- I.M.: Es el índice de modificación del artículo.
- AQP: Campo informativo de tenencia o no del proceso de homologación AQP.
- Características especiales: Se definen en Tablas/ Otras tablas/ Tipos de características especiales del artículo.