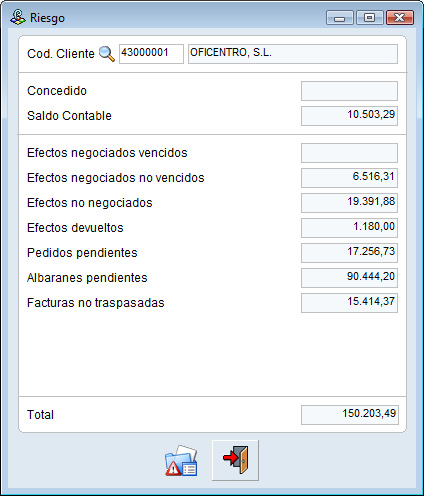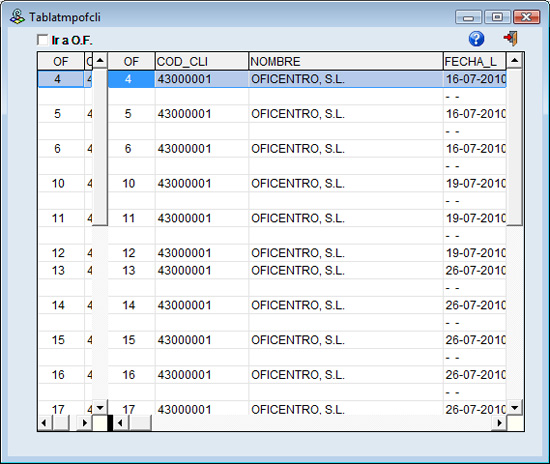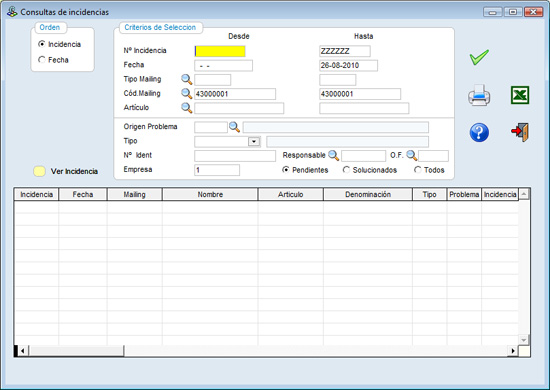CLIENTES
Para acceder a la pantalla donde se muestran los datos maestros de los clientes, pincharemos en la opción del menú Tablas → Clientes:
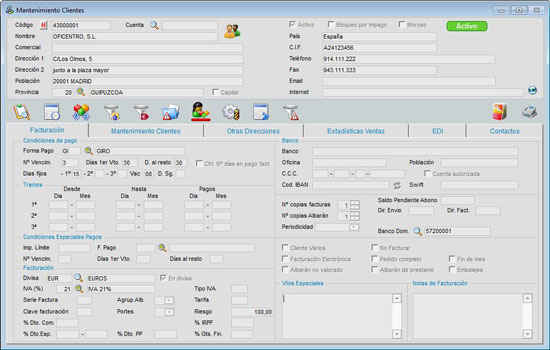
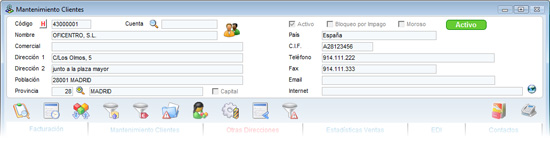
- Código: En esta casilla indicaremos el código con el que se desea identificar el cliente.
 Este botón sirve para introducir notas y así poder llevar un histórico del cliente actual. Si en el histórico hay alguna nota introducida, el botón toma la siguiente forma:
Este botón sirve para introducir notas y así poder llevar un histórico del cliente actual. Si en el histórico hay alguna nota introducida, el botón toma la siguiente forma: 
- Cuenta: Si se deja este campo vacío, la cuenta contable del cliente, se coge del código del cliente. Si se desea que la cuenta contable de un cliente sea distinta a la de su código, se debe introducir en este campo. La cuenta tiene que estar introducida en el fichero de cuentas contable.
- Nombre: Es el nombre del cliente.
- Comercial: Se refiere al nombre comercial del cliente.
- Dirección 1: Introduciremos la dirección del cliente.
- Dirección 2: Se refiere también a la dirección del cliente. Puede ser utilizado para ampliar el contenido del campo anterior.
- Población: Introduciremos la población del cliente. Si se quiere introducir el Código Postal, introducirlo en este mismo campo precediendo a la población.
- Provincia: Se refiere a la provincia donde reside el cliente. Tiene que estar dada de alta en Tablas → Otras tablas → Tablas auxiliares para mailing/ clientes/ proveedores → Tabla de Provincias \ Países.
- Capital: Si se activa, quiere indicar que la población introducida en el campo Población es capital de provincia. Campo informativo.
- Activo: Sirve para indicar que el cliente es un cliente activo de la empresa, es decir, que ese cliente es un cliente contable activo. Si se selecciona este campo, aparece un aviso como este
 en pantalla. Si por el contrario el cliente no está activo, el programa nos avisará con el siguiente sello en pantalla: con esta forma:
en pantalla. Si por el contrario el cliente no está activo, el programa nos avisará con el siguiente sello en pantalla: con esta forma:
-
CONTROLARCLIENTEACTIVO=SI
- Si tenemos esta variable activa solo podremos realizar Pedidos, albaranes.. a los clientes que estén marcados como activos.
- Bloqueo por Impago: Si el cliente tiene facturas impagadas y queremos que el programa no nos deje servirle nuevos pedidos, albaranes .. se debe seleccionar este campo.
- Moroso: Es informativo, para poder sacar informes, consultar... el programa nos permite hacer pedidos, albaranes...
- País: El país del cliente.
- C.I.F.: Se refiere al CIF del cliente.
- Teléfono: Campo referente al teléfono del cliente.
- Fax: Se refiere al número de fax del cliente.
- Email: Se refiere a la dirección de correo electrónico que utiliza el cliente. Si tenemos subidas web y queremos subir los datos de este cliente este campo tiene que estar relleno con el email del cliente, que será el usuario para el acceso a la EXTRANET para ese cliente
- Internet: Introduciremos la dirección URL del cliente. Este campo es un campo informativo. Si tenemos introducidos datos en el campo Internet, podemos pulsar en
 y el programa nos direccionará automáticamente a la página web indicada.
y el programa nos direccionará automáticamente a la página web indicada.
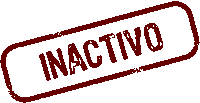
Estos dos avisos se activarán siempre y cuando esté la siguiente variable representada en el fichero de configuración INI:
| Con este botón accederemos a la ficha de mailing del cliente actual. |
Accede directamente a la pantalla donde se muestra la situación de los pedidos de clientes. |
| En esta pantalla observamos el Pedido realizado, en caso de estar albaranado el nº albarán y en caso de estar facturado, su correspondiente nº factura. Visualmente y gracias a los colores, sabremos si ese Pedido está pendiente También gracias a los colores, sabremos de un vistazo si ese albarán es un albarán de venta o un albarán de préstamo *Nota: en ciertas columnas (ejemplo Pedido, albarán..) observaremos que el cursor se convierte en una mano, eso nos indica que si pinchamos sobre dicha celda accederemos a otra pantalla donde obtendremos más información sobre dicho campo. |
| Visualizar los artículos con los que ese cliente ha tenido movimientos. Aparece la siguiente pantalla: |
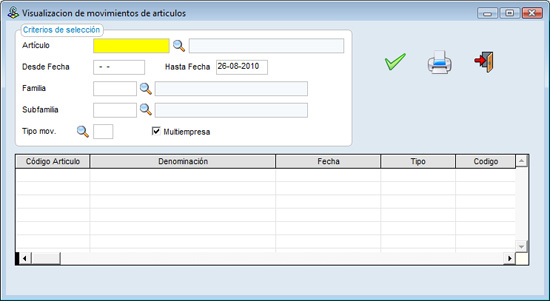 |
|
Esta pantalla da la posibilidad de realizar la Consulta por artículo, por fechas en que se han realizado los movimientos, por familia o subfamilia a la que corresponde el artículo y por el tipo de movimiento que se desea consultar. Si está picado Multiempresa, se consulta los movimientos en todas las empresas existentes. Si no está picado, se visualizarán solo los movimientos de la empresa actual. |
| Accederemos a la consulta de Efectos del Cliente, pudiendo elegir todos los efectos o solo los pendientes. (ver ayuda Efectos del cliente). |
| Muestra una pantalla con los Pedidos del Cliente, dando la posibilidad de visualizar solo los no servidos o todos los pedidos. |
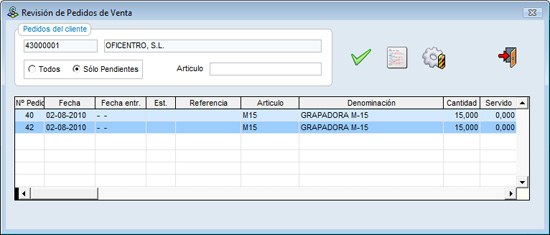 |
| Muestra en un browse las Ofertas realizadas al Cliente, pudiendo elegir entre las ofertas con detalle o sin detalle. |
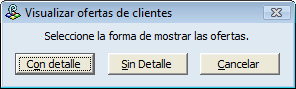 |
| Muestra en una pantalla el riesgo que tiene el cliente actualmente. La pantalla que se abre es la siguiente: |
La pantalla se abre con el código del cliente elegido y muestra el riesgo desglosado por conceptos, dando al final el riesgo total. (Ver ayuda botón riesgo). |
| Muestra en un browse el mantenimiento de artículos por cliente de ese cliente, es decir, los artículos que tengamos particularizados para dicho cliente. Estos artículos también se pueden introducir desde en Tablas → Artículos x Cliente. |
| Podremos ver las of-s o proyectos de un cliente determinado. Podemos ver las que están en curso o todos. |
|
| Muestra en un browse las facturas de venta que tiene el cliente. |
| Muestra una ventana con la consultas de Incidencias ordenado por pendientes, solucionados o todos pudiendo filtrar por nº de incidencia, fecha, tipo mailing... (Ver ayuda de incidencias) |
|
|
Accede a la pantalla de gestión documental del cliente. Si tiene datos estará en rojo como en el ejemplo. |
|
Introducir las llamadas que hemos realizado. Después dichas llamadas se podrán consultar desde la gestión documental. |
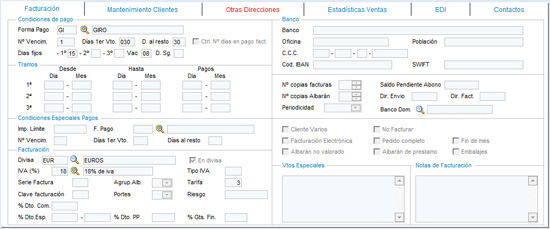
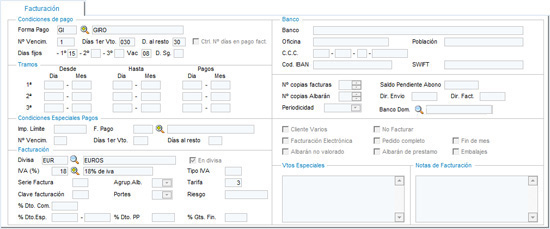
Condiciones de pago:
- Forma de pago: Es la forma de pago asociada al cliente. Deben estar previamente definida en Tablas → Otras tablas → Tablas auxiliares para mailing/ clientes/ proveedores → Formas de pago/ cobro.
- Nº Vencimiento: Se refiere al número de efectos o recibos en los que normalmente se fraccionarán las facturas del cliente.
- Días 1er Vto.: Se refiere al número de días que media entre la fecha base de pago y el primer vencimiento.
- D. Al resto: Son los días al resto, días de intervalo que deben existir entre dos vencimientos sucesivos.
- Días fijos: Se deben introducir los días que el cliente fija como días de pago dentro del mes. Tenemos posibilidad de incluir hasta 3 das fijos.
- Vacaciones: Mes de vacaciones del cliente.
- D SIG: Si el pago del cliente coincide en el mes de vacaciones se realizará el cobro el día que informemos en día siguiente del mes siguiente de vacaciones.
- Ctrl. Nº Días pago Fact: Si tenemos este control seleccionado, el programa limitará los días máximos de vencimientos a los días fijados en la siguiente variable:
MaximoNumeroDeDiasParaPagoDeFactura=85
Tramos:
Si el cliente tiene más de un mes de vacaciones, tenemos la posibilidad de definir las vacaciones por tramos.
- Vacaciones: Con los apartados "Desde" y "Hasta" indicaremos el periodo de vacaciones del cliente. El formato será DD/ MM (día/ mes).
- En los campos día y mes del apartado "Pagos" se indicará el día y el mes en que se realizará el cobro en caso de que el vencimiento de alguna factura de este cliente coincida en el intervalo de vacaciones.
Condiciones especiales pago:
- Imp. Límite: se refiere al importe límite que se le pone al cliente para aceptar pedidos. Si el importe de la factura del cliente no llega a este importe límite, las condiciones de Pago serán las que vienen a continuación y no las generales.
- F. Pago: se debe introducir la forma de pago que utiliza el cliente.
- Nº Vencimiento: se refiere al número de vencimientos que utiliza el cliente.
- Días 1er Vto. : se refiere al número de días que media entre la fecha base de pago y el primer vencimiento.
- Días al resto: son los días al resto, días de intervalo que deben existir entre dos vencimientos sucesivos.
Facturación:
-
Divisa: Se introduce la divisa con la que se trabajará con el cliente. Deben estar previamente definida en Tablas → Otras tablas → Tablas auxiliares para mailing /clientes/ proveedores → Divisas. Es obligatorio tener pinchado el en_divisa.
Si trabajamos mayormente con clientes/ proveedores con divisa EURO, a la hora de dar de alta a un nuevo mailing / cliente / proveedor podemos hacer que aparezca la divisa por defecto mediante la variable del Pinwin.ini:
DivisaPorDefecto=EUR
- Es un campo obligatorio a rellenar.
- En divisa: Si el cliente tiene una divisa, se debe activar esta casilla.
- IVA (%): Se debe introducir el porcentaje de IVA que se va a utilizar con el cliente. Debe estar previamente definida en Tablas → Otras tablas → Tablas auxiliares para mailing/ clientes/ proveedores → Tipos de IVA. Este campo será útil siempre y cuando llevemos IVA POR CLIENTE en caso contrario solo será informativo.
En Útiles → Configuración → flags → CÁLCULOS DE IVA VENTAS(1=Iva x artículo 0=Iva x cliente) definiremos si nuestra aplicación se gestionará por IVA POR ARTÍCULOS O POR CLIENTE
- Tipo IVA: Es el tipo de IVA asociado al cliente (E: Exentos de IVA; R: Con Recargo; Vació: Normal).
- Serie Factura: Sirve para generar un contador específico de facturas para el cliente.
Ejemplo: Si indicamos serie factura A habrá un contador para los de serie A, otro contador de facturas para los de serie E...
- Agrup. Alb. :
- S: Si se desea agrupar varios albaranes en una misma factura.
- N: No se desea agrupar. Se generará factura por albarán.
- P: Agrupar por pedido. Se agrupará en una misma factura albaranes procedentes de un mismo pedido.
- Tarifa: Se debe introducir el código de tarifa que se le aplica al cliente. Debe estar previamente definido en el botón de tarifas, pantalla de artículos.
- Clave Facturación: Se introduce para posteriormente seleccionar a la hora de facturar.
- Portes: Se debe elegir el tipo de porte que se desea aplicar al cliente.
- D: Debido
- P: Pagados
- F: Factura
- Riesgo: Es el importe riesgo que se le asigna al cliente para posteriores pagos, pedidos...
Si tenemos activa la siguiente variable en el PINWIN.INI:
En el momento de realizar Pedidos, albaranes.. Nos dará un aviso para que seamos conscientes que el cliente ha excedido el riesgo concedido. Aunque nos deja continuar.
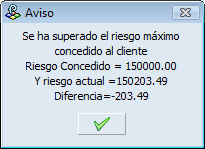
Si activamos la siguiente variable en el PINWIN.INI:
En el momento de que el cliente supere el Riesgo concedido, nos dará el mensaje anterior y nos dará opción de seguir realizando pedido, albarán.. o no.
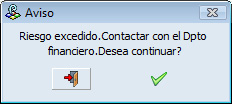
Si deseamos q el mensaje nos dé siempre aunque el cliente no haya excedido el Riesgo debemos activar además la siguiente variable en el pinwin.ini:
- %Dto. Com.: Es el porcentaje de descuento comercial a aplicar a las ventas del cliente. Se descontará ese porcentaje a cada línea del albarán.
- %Dto. Esp.1: Es el primer porcentaje de descuento especial a aplicar a los pedidos, albaranes, facturas del cliente. Descuento que se aplicará al total.
- %DTO. ESP.2: Es el segundo porcentaje de descuento especial a aplicar a los Pedidos, albaranes, facturas del cliente. Descuento que se aplicará al total.
- %Dto. PP: Es el porcentaje de descuento pronto pago a aplicar a las facturas del cliente. Descuento que se aplicará al total.
- %Gts. Fin. : Es el porcentaje de gastos financieros a aplicar a las facturas del cliente.
Bancos:
- Banco: Si la forma de pago es una transferencia, es este campo se define el banco al que se deben hacer las transferencias.
- Oficina: Es un campo informativo que indica la oficina del banco del cliente.
- Población: Es un campo informativo que indica la población del banco del cliente.
- C.C.C.: Campo donde indicar el código de cuenta del cliente o cuenta corriente del cliente para realizar operaciones bancarias.
- Código IBAN: (International Bank Account Number) Caracteres alfanuméricos que identifican una cuenta corriente determinada en una entidad financiera en cualquier lugar del mundo. Para calcular el IBAN y el Swift/BIC podemos utilizar el botón de “Recalcular IBAN”
 , este botón se activará únicamente se tenemos el dato de la CCC rellenado.
, este botón se activará únicamente se tenemos el dato de la CCC rellenado. - SWIFT: “Código bancario SWIFT” , también conocido como BIC (Bank International Code) es el código internacional de identificación bancaria.
- Nº copias facturas: Se indica el número de copias de la factura que se desean imprimir. Si queremos que por defecto, cuando creemos un nuevo Cliente, nos de un Número automático podemos activar la siguiente variable en el Pinwin.INI.
COPIASDEFACTURAS=2
- Saldo Pendiente Abono: Si en el pinwin.ini está activa la siguiente variable ACUMULARABONOVENTAS=Si , el programa acumulará en este campo el saldo pendiente de abono (albaranes negativos) que tiene el cliente en el momento de realizar la facturación.
- Nº copias Albarán: Si queremos que por defecto cuando creemos un nuevo Cliente nos dé un Número automático podemos activar la siguiente variable en el Pinwin.INI.
COPIASDEALBARANES =1
- Dir. Envío: Introduciremos la dirección de envió que queremos que nos salga por defecto en los pedidos y albaranes.
Debe estar dada de alta previamente en direcciones de envío (clientes-→otras direcciones )
- Dir. Fact.: Introduciremos la dirección de factura que queremos que nos salga por defecto en los pedidos y albaranes.
Debe estar dada de alta previamente en direcciones de factura (clientes-→otras direcciones)
- Banco Dom.: Campo para indicar el banco del cliente. Se heredará en pedidos y albaranes al introducir el código del cliente.
- Periodicidad: Campo informativo. Si en Clientes seleccionamos una Periodicidad, luego podremos filtrar por periodicidad en el momento de realizar la Facturación.
- Cliente Varios: Pincharemos dicha casilla si este cliente es un cliente genérico, se utiliza en aquellos casos que no queremos codificar todos nuestros clientes, Ejemplos Tiendas, servicios.
Al realizar el albarán le asignaremos el código genérico y mediante la opción de campos especiales (ver ayuda de Albaranes) le asignaremos los datos concretos. Si tenemos esta casilla activa en el momento de realizar la Factura dichas facturas saldrán personalizadas con los datos introducidos en el albarán.
Cuando se da alta a un nuevo cliente desde CLIENTES o desde MAILING se puede hacer que por defecto esta casilla esté pinchado poniendo en el Pinwin.ini la variable.
- No Facturar: Se debe seleccionar si se desea que los albaranes del cliente estén marcados como no facturables. De esta forma conseguiremos que esos albaranes no se facturen hasta que expresamente se vaya al albarán y se despinche esa marca.
- Facturación Electrónica: Se debe seleccionar si este cliente utiliza facturación electrónica. De esta forma, el programa generara PDF en el momento de realizar.
La facturación
- Pedido completo: Se indica si se desea facturar el albarán, cuando el pedido del que procede este totalmente servido.
- Fin de mes: Se indicara si se desea facturar a este cliente a fin de mes.
- Albarán no valorado: Si se selecciona este campo, en el informe de albaranes no sacará el importe.
- Albarán de préstamo: Se pinchará esta opción si deseamos generar albaranes de préstamo en lugar de albaranes de venta.
- Embalajes: Si se selecciona este campo, se informa que ese cliente tiene embalajes.
- Vencimientos Especiales: Esta es la sintaxis que se debe emplear para su correcto funcionamiento:
- [FECHA] [PORCENTAJES]: 15-01-2005 10%; 25-03-2005 20%; 25-06-2005 %70.
- [FECHA] [IMPORTE]: 15-01-2005 1500; 25-03-2005 2000%; 25-06-2005 0.
- NOTA: Las formulas anteriores se pueden combinar, por ejemplo, de esta manera: 15-01-2005 1500; 30-01-2005 30%.
- 0 indica el resto del importe.
- En todos los casos, los vencimientos deben ir separados por punto y coma.
- Notas de Facturación: Este campo sirve para introducir cualquier nota de facturación referente al cliente.
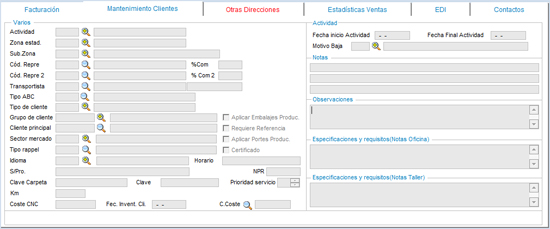
Varios:
- Actividad: Es la actividad asociada al cliente. Debe estar previamente definida en Tablas → Otras tablas → Tablas auxiliares para mailing/ clientes/ proveedores → Tabla de actividades.
- Zona Estad. : Sirve para introducir la zona del cliente. Si está introducida en la tabla de provincias, en el momento de asignar la provincia el programa automáticamente asignará la zona estadística.
- Sub. Zona: Este campo, sirve para introducir la subzona donde reside el cliente. Se definen en Tablas → Otras tablas... → Tablas Auxiliares para Mailing /Clientes/ Proveedores→ Mantenimiento por subzonas
- Cód. Repre: Se debe introducir el código del representante del cliente. Tiene que estar incluido en las Tablas → representantes.
- % Com: Se refiere al porcentaje de comisión que va a cobrar el representante.
- Cód. Repre2: En el caso de que el cliente tenga un segundo representante, en este campo se debe insertar el nombre del segundo representante. Dados de alta en Tablas → Representantes.
- % Com2: Se debe introducir el porcentaje de comisión que cobrará el representante.
- Transportista: Se debe introducir el transportista que se utilizará con el cliente. Debe estar previamente definido en Tablas → Transportistas.
- Tipo ABC: En esta casilla definiremos el rango de ventas del cliente.
- Tipo de Cliente: Se debe introducir el tipo del cliente. Para definir los tipos de clientes ir a Tablas → Otras Tablas → Tablas Auxiliares para Mailing/ Clientes/ Proveedores → Tipos de Clientes.
- Grupo de Cliente: Se inserta el grupo al que pertenece el cliente. Los distintos grupos se pueden dar de alta en Tablas → Otras Tablas → Tablas Auxiliares para Mailing/ Clientes/ Proveedores → Grupos de Clientes.
- Aplicar Embalajes Produc. : Si se selecciona este campo, se deben aplicar portes de embalaje en producción.
- Cliente principal: Es un campo informativo donde se introduce el código del cliente principal del cliente actual.
- Requiere Referencia: Si se selecciona este campo, el programa no permitirá hacer pedidos ni albaranes sin indicar referencia de Pedido o albarán.
- Sector mercado: Se debe introducir el sector del mercado al que pertenece el cliente. Deben estar definidos en Tablas →Otras Tablas → Tablas Auxiliares para Mailing/ Clientes/ Proveedores → Sectores de Mercado.
- Aplicar Portes Producción: Si se selecciona este campo, se indica que se deben aplicar portes de producción.
- Tipo Rappel: Se indica el tipo de rappel (descuento) del cliente.
- Certificado: Si tiene certificado o no. Es campo informativo.
- Idioma: Se debe introducir el idioma con el que trabaja el cliente. Se pueden definir en Tablas → Otras tablas → Tablas Auxiliares para Mailing/ Clientes/ Proveedores→ Idiomas.
- Horario: Se debe introducir el horario de trabajo del cliente.
- S/Pro. : En este campo se debe indicar el código de proveedor que se desea para el cliente.
- NPR: Números de prioridad de riesgo (AMFES -Calidad).
- Clave Carpeta: Se utiliza para subidas Web. Para que los datos de este cliente se suban a la Web este dato tiene que estar relleno. El dato que se introduce es la clave de acceso a la EXTRANET para ese cliente.
- Clave: se introduce la clave del cliente. Se utilizará para posteriores selecciones en informes, filtros...
- Prioridad Servicio: La prioridad que nosotros le damos a servir los artículos pedidos por este cliente. Cuando se añade una línea de un pedido de cliente, si el cliente tiene establecida una prioridad, se traspasará a la línea del pedido.
- Km: Se indica el número de kilómetros que hay hasta el cliente. Informativo.
- Coste CNC: Coste del programa de control numérico (CNC).
- Fec. Invent. Cli: Se indica la fecha de cuando se desea realizar el inventario del cliente. Informativo.
Actividad:
- Fecha Inicio Actividad: Recoge la fecha de alta del cliente.
- Fecha Final Actividad: Nos indica la fecha de baja del cliente.
- Motivo Baja: Es el código y la descripción del motivo de baja del cliente. Deben indicarse en Tablas → Otras Tablas → Tablas auxiliares para mailing/ clientes/ proveedores → Causas de Bajas de Clientes.
Notas:
- Este campo sirve para introducir cualquier nota del cliente.
Especificaciones y requisitos (Notas Oficina):
- Este campo sirve para introducir cualquier texto de especificación y requisitos de del cliente.
Especificaciones y requisitos (Notas Taller):
- Este campo sirve para introducir cualquier texto de especificación y requisitos del taller.

Dirección de Envío:
- Son direcciones alternativas de envío del cliente.
Dirección de Factura:
- Es la dirección de factura que utiliza el cliente.
Dirección de Pago:
- Es la dirección de pago que utiliza el cliente.
Dirección de Envío de Factura:
- Es la dirección a donde se enviará la factura del cliente.
Botones:
![]() Aparecerán tres opciones, Direcciones: de Envió, de Factura y de Envió de Factura.
Aparecerán tres opciones, Direcciones: de Envió, de Factura y de Envió de Factura.
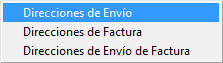
- DIRECCIÓN DE ENVÍO:
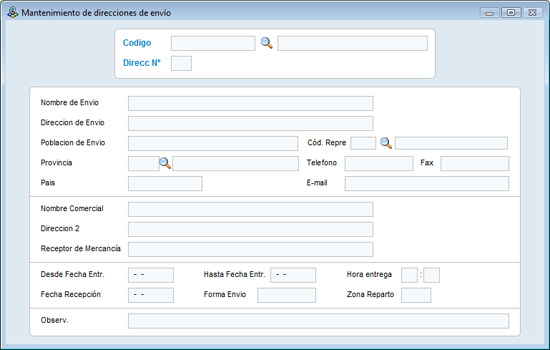
- DIRECCIÓN DE FACTURA:
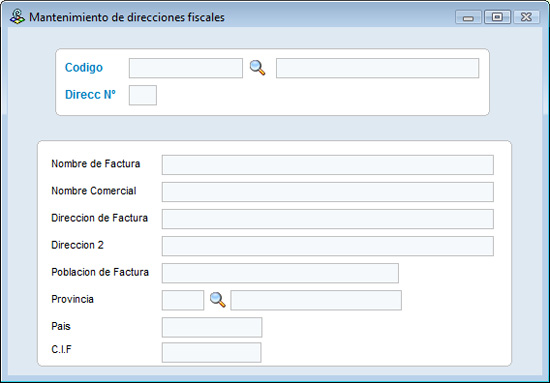
- DIRECCIÓN DE ENVÍO DE FACTURA:
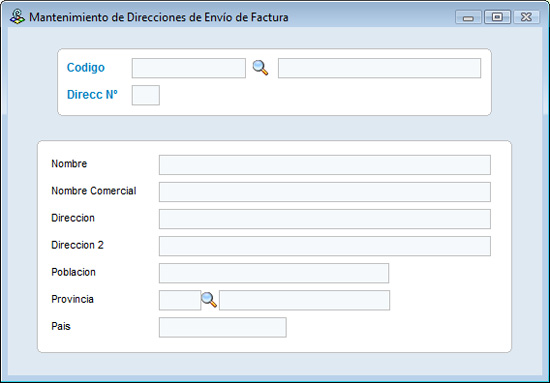
Si el cliente trabaja solo con una única dirección de factura o una única dirección de envío de factura, usaremos las dos siguientes variables del fichero INI para configurarlo:
UnicaDireccionFactura=SI
UnicaDireccionEnvioFactura=SI
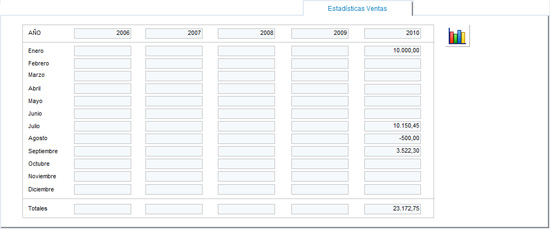
Se visualizan las Ventas del cliente por mes y año. Estos cálculos se realizan automáticamente a partir de las facturas contabilizadas.
![]() Nos muestra en un gráfico las estadísticas (mensual o acumulado):
Nos muestra en un gráfico las estadísticas (mensual o acumulado):
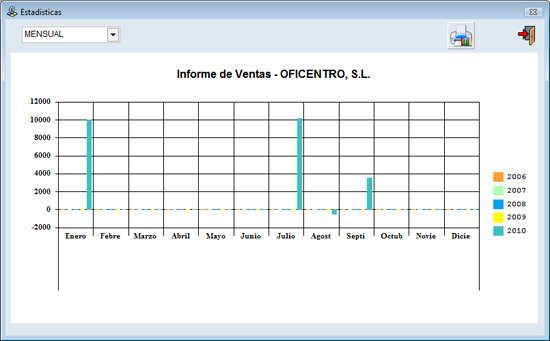
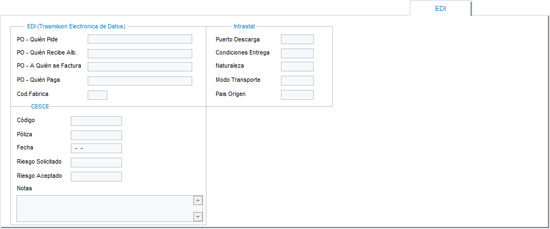
EDI (Transmisión Electrónica de Datos):
Cuando hay una transferencia EDI entre mi cliente y yo, dicho cliente me tiene que facilitar sus puntos operaciones (PO).
- PO – Quién Pide: punto operacional del que me hace el pedido.
- PO – Quién Recibe Alb.: punto operacional al que le envío la mercancía.
- PO – A Quién se Factura: punto operacional a quién se factura.
- PO – Quién Paga: punto operacional del que paga.
- Cod. Fabrica: se debe introducir el código de la fábrica que emite el documento EDI.
- Estos puntos operacionales no tienen por qué ser diferentes.
CESCE:
El CESCE es la Compañía Española de Seguro de Crédito a la Exportación. Los datos que facilita esta compañía son:
- Código
- Póliza
- Fecha
- Riesgo Solicitado
- Riesgo Aceptado
- Notas : cualquier nota que el usuario quiera indicar
Intrastat:
Para tener una documentación correcta de los pedidos hechas por el cliente seleccionado es conveniente rellenar los siguientes campos.
- Puerto Descarga
- Condiciones Entrega
- Naturaleza
- Modo Transporte
- País Origen
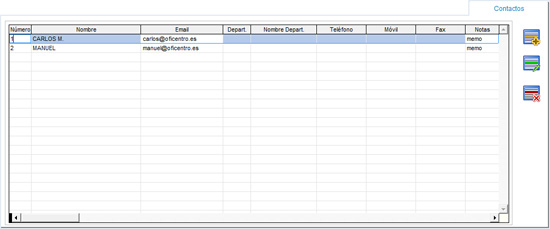
Dando al botón derecho en la parte gris superior que tenemos al lado de la gestión documental tendremos más opciones:
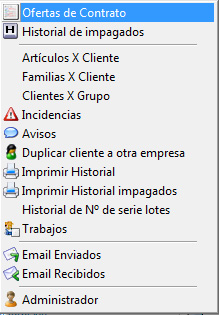
- Ofertas de Contrato: Visualizar las ofertas de contrato que tenga ese cliente. Para que en esta opción salgan datos hay que tener contratada la opción de ofertas de contrato.
- Historial de impagados: Sirve para introducir notas referentes a los impagos de este cliente. Si en el historial hay alguna nota introducida, se activará la siguiente opción
 .
. - Artículos X Cliente: Muestra en un browse el mantenimiento de artículos por cliente de ese cliente. Nos muestra los mismos datos que el botón.
- Familias X Cliente: Desde esta opción se pueden consultar las familias x cliente del cliente actual. Esta información debe estar previamente introducida desde Tablas → Familias x Cliente.
- Clientes X Grupo: Muestra en un browse los grupos de familiasXCliente. Deben estar previamente definidos en Tablas → Familias x Cliente.
- Incidencias: Te muestra las incidencias de calidad.
- Avisos: Te muestra los avisos de este cliente introducidos en el módulo de SAT.
- Duplicar cliente a otra empresa: Tienes la opción de duplicar la ficha del cliente a otra empresa.
- Imprimir Historial: Posibilidad de imprimir lo almacenado en el botón H.
- Imprimir Historial Impagados: Posibilidad de imprimir lo almacenado en el historial de impagados.
- Historial de Nº de serie lotes: Te da la opción de imprimir el historial de Nº de series/ lotes.
- Trabajos: Visualización de los trabajos realizados al cliente.
- Email Enviados: Muestra en una tabla los e-mails enviados al cliente.
- Email Recibidos: Muestra en una tabla los e-mails recibidos del cliente.
- Administrador: Se indica el código del administrador del cliente. Lo utilizan aquellas q llevan cooperativas, administradores de fincas...