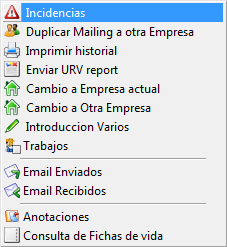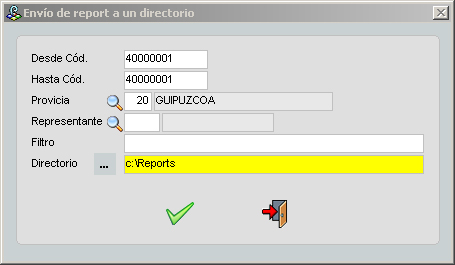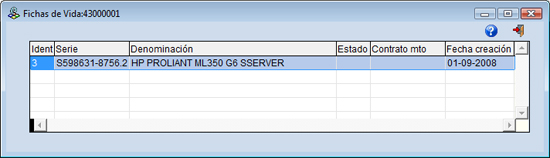MAILING |
El fichero de mailing contiene los siguientes datos:
- Datos de los clientes y proveedores activos de la empresa: Cuando a un cliente se le ha vendido algo o cuando a un proveedor se le ha comprado algo, se dice que ese cliente o proveedor, es un cliente o proveedor contable, activo.
- Datos de los posibles clientes y proveedores de la empresa: Se podría decir que es como un mantenimiento de direcciones.
A continuación podemos observar la pantalla principal del mantenimiento: |
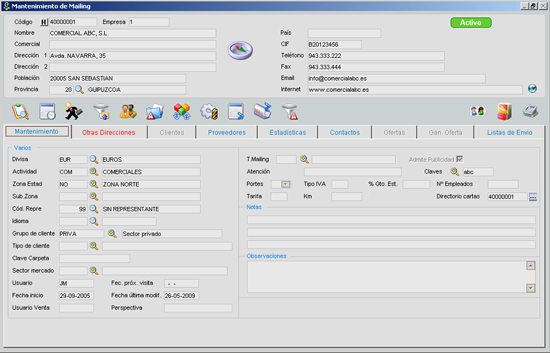 |
- Código: Código del cliente/ proveedor. Si lo dejamos vacío, al darlo de alta nos dará un código automático.
Al crear un nuevo mailing comprueba que el código existe en Proveedores y Clientes. Si es así pasa automáticamente los datos a mailing.
- El botón H: Sirve para introducir notas referentes al cliente/ proveedor, para mantener un historial.
Nota: Se pone en rojo H cuando se introduce alguna nota
- Empresa: Se introduce el código de la empresa a la que pertenece el cliente/proveedor.
- Nombre: Se introduce el nombre de la empresa.
- Comercial: Sirve para introducir el nombre comercial de la empresa.
- Dirección 1, Dirección 2: En estos dos campos se introducen las direcciones del cliente/ proveedor.
- Población: Se introduce la población donde está ubicado el cliente/ proveedor.
- Provincia: Se introduce la provincia a la que pertenece el cliente/ proveedor.
- País: Sirve para introducir el país del cliente/ proveedor.
- CIF: Se introduce el CIF del cliente/ proveedor.
- Teléfono: Se introducen los números de teléfono del cliente/ proveedor.
- Fax: Se introduce el número de fax del cliente/ proveedor.
- Email: Se introduce el email del cliente/ proveedor.
- Internet: se introduce la dirección de la página de Internet del cliente/ proveedor.
- Activo: Sirve para indicar que el cliente o proveedor es activo de la empresa y aparece un mensaje con esta forma:

|
| Botones: |
 Callejero. Accede a una ventana que muestra un mapa situando la empresa en el centro de él, en base a la dirección que esté introducida en los campos Dirección 1, Dirección 2, población, y país Callejero. Accede a una ventana que muestra un mapa situando la empresa en el centro de él, en base a la dirección que esté introducida en los campos Dirección 1, Dirección 2, población, y país
 Muestra en una pantalla la situación de los pedidos/ albaranes y facturas del cliente (sólo si el mailing es cliente). Muestra en una pantalla la situación de los pedidos/ albaranes y facturas del cliente (sólo si el mailing es cliente).
 Permite ver todos los efectos o sólo los pendientes de cobrar que se tienen hacia ese cliente/proveedor. Permite ver todos los efectos o sólo los pendientes de cobrar que se tienen hacia ese cliente/proveedor.
 Enseña en una tabla las visitas realizadas o a realizar a ese cliente/ proveedor. Enseña en una tabla las visitas realizadas o a realizar a ese cliente/ proveedor.
 Permite ver todos los pedidos o sólo los no servidos de ese cliente/proveedor. Permite ver todos los pedidos o sólo los no servidos de ese cliente/proveedor.
 Visualiza los artículos que están dados de alta en artículos por clientes/proveedores. Visualiza los artículos que están dados de alta en artículos por clientes/proveedores.
 Calcula y muestra en una nueva pantalla los riesgos que conlleva ese cliente. (ver ayuda botón riesgo) Calcula y muestra en una nueva pantalla los riesgos que conlleva ese cliente. (ver ayuda botón riesgo)
 Muestra qué movimientos ha tenido este cliente/ proveedor con los artículos de la gestión. Muestra qué movimientos ha tenido este cliente/ proveedor con los artículos de la gestión.
 Visualiza las of-s en curso o todos y te da la opción de acceder a ellos. Visualiza las of-s en curso o todos y te da la opción de acceder a ellos.
 Muestra en una tabla las facturas realizadas al cliente/ proveedor. Muestra en una tabla las facturas realizadas al cliente/ proveedor.
 Aparece una nueva pantalla donde se da la posibilidad de enviar un e-mail al cliente/ proveedor. En la ventana que aparece al pulsar este botón, se ha añadido la posibilidad de enviar una firma al final de cada e-mail enviado por outllook. Aparece una nueva pantalla donde se da la posibilidad de enviar un e-mail al cliente/ proveedor. En la ventana que aparece al pulsar este botón, se ha añadido la posibilidad de enviar una firma al final de cada e-mail enviado por outllook.
 Nos permite consultar las incidencias que han sido detectadas en la empresa. Nos permite consultar las incidencias que han sido detectadas en la empresa.
 Da la posibilidad de pasar ese cliente /proveedor a un cliente/ proveedor contable. Al realizar este paso, los datos de mantenimiento de este cliente/ proveedor se guardarán en la tabla de cliente o proveedor, y cartas contables, según la opción elegida. Da la posibilidad de pasar ese cliente /proveedor a un cliente/ proveedor contable. Al realizar este paso, los datos de mantenimiento de este cliente/ proveedor se guardarán en la tabla de cliente o proveedor, y cartas contables, según la opción elegida.
 Abre la pantalla de Gestión documental. Si aparece el botón en rojo quiere decir que tiene algún fichero guardado dentro, de lo contrario aparecerá en color azul. Abre la pantalla de Gestión documental. Si aparece el botón en rojo quiere decir que tiene algún fichero guardado dentro, de lo contrario aparecerá en color azul.
 Abre la pantalla de registrar llamada. Abre la pantalla de registrar llamada.
|
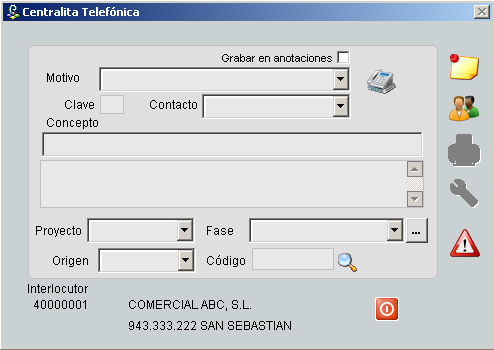 |
| |
Botones:
 Comenzar llamada. Activa los campos para permitir introducir los datos de la llamada e inicializa un contador de tiempo que se detiene cuando se vuelve a pulsar el botón, quedando grabados los datos de la llamada. Comenzar llamada. Activa los campos para permitir introducir los datos de la llamada e inicializa un contador de tiempo que se detiene cuando se vuelve a pulsar el botón, quedando grabados los datos de la llamada.
 Enviar notas a otros usuarios. Enviar notas a otros usuarios.
 Enseña en una tabla los datos de las personas de contacto en ese cliente/ proveedor. También puedes añadir nuevos contactos por este cliente. Enseña en una tabla los datos de las personas de contacto en ese cliente/ proveedor. También puedes añadir nuevos contactos por este cliente.
 Botón para poder imprimir las llamadas. Botón para poder imprimir las llamadas.
 Muestra la configuración del informe. Muestra la configuración del informe.
 Seguimiento de incidencias. Seguimiento de incidencias.
 Deja la llamada en espera minimizando la pantalla de la centralita, lo que permite al usuario consultar otros datos en el programa mientras mantiene la llamada. Cuando el usuario termine la llamada, deberá volver a la pantalla de la centralita para pulsar el botón correspondiente. Deja la llamada en espera minimizando la pantalla de la centralita, lo que permite al usuario consultar otros datos en el programa mientras mantiene la llamada. Cuando el usuario termine la llamada, deberá volver a la pantalla de la centralita para pulsar el botón correspondiente.
|
| Pestaña de Mantenimiento |
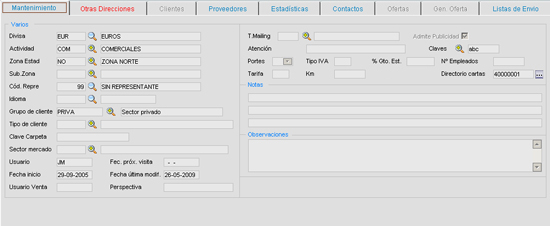 |
Varios:
- Divisa: Sirve para introducir el Código de la divisa vigente del cliente/ proveedor.
Si trabajamos mayormente con clientes /proveedores con divisa EURO, a la hora de dar de alta a un nuevo mailing / cliente / proveedor podemos hacer que aparezca la divisa por defecto mediante la variable del PINWIN.INI:
-
DivisaPorDefecto=EUR
- Actividad: Se introduce el Código de la actividad que lleva a cabo el cliente/ proveedor.
- Zona Estad.: Se introduce la zona que servirá para posteriormente emitir informes de estadísticas por zonas. En la tabla de provincias/países se puede asignar una zona estadística para cada código de provincia/país, para que a la hora de dar de alta un nuevo mail nos coja automáticamente el código de zona estadística.
- Sub. Zona: Este campo, sirve para introducir la subzona donde reside el cliente.
- Cód. Repre: Se introduce el código del representante del cliente/ proveedor.
- Idioma: Se introduce el código del idioma que utiliza el cliente/ proveedor.
- Grupo de Cliente: Se introduce el código del grupo al que pertenece el cliente.
- Tipo de cliente: Se introduce el código del tipo de cliente.
- Clave Carpeta: Este es un campo especial, útil únicamente para empresas que permiten el acceso de sus clientes a una extranet sincronizada con la base de datos del programa.
- Sector mercado: se introduce el sector de mercado al que pertenece el cliente/ proveedores.
- Usuario: Usuario que dio de alta el mailing.
- Fec. Próx. Visita: Se introduce la fecha de la próxima visita a realizar al cliente/ proveedor.
- Fecha inicio: Se introduce la fecha en la que se crea la ficha del mailing para el cliente/proveedor.
- Fecha última modif.: Se introduce la fecha de la última modificación de los datos del cliente/ proveedor.
- Usuario Venta: Usuario de ventas. Campo informativo.
- Perspectiva: Se introduce la perspectiva que se tiene con el cliente/ proveedor.
- T. Mailing: Podremos definir los distintos tipos de mailing que tenemos, dándolos de alta desde la opción del menú Tablas → Otras tablas... → Tablas Auxiliares para Mailing /Clientes/ Proveedores.
- Admite Publicidad: Se indica si admite o no publicidad. Campo informativo.
- Atención: Se introduce el nombre y apellidos de la persona con quien se contacta en el cliente/ proveedor.
- Claves: Los clientes/ proveedores se clasifican por claves, según el criterio que se desea aplicar para tenerlos clasificados. En este campo, se introduce la clave de cada cliente/ proveedor. Puede tener varias claves y cada clave será de una letra.
- Portes:Se puede elegir el tipo de portes del cliente/proveedor:
- D: Debido.
- P: Pagado.
- F: Facturado
- Tipo IVA: Se introduce el tipo de IVA que usa el cliente/ proveedor.
- %Gto. Est.: Se introduce el gasto para poder actualizar después el gasto estimado de todos los artículos de este proveedor en el fichero de artículos.
- Nº Empleados: Se introduce el número de empleados de que dispone el cliente/ proveedor.
- Tarifa: En este campo indicaremos la tarifa que queremos que se le aplique al mailing seleccionado.
- Km: Numero de kilómetros que existen hasta la sede del cliente/proveedor. Campo informativo.
- Directorio Cartas: Al grabar un nuevo mailing, este campo se graba automáticamente. Contiene el subdirectorio que se ha creado para ese cliente/ proveedor la primera vez que se crea una carta/ documento.
 : Sirve para posicionarnos en el directorio indicado en directorio cartas. : Sirve para posicionarnos en el directorio indicado en directorio cartas.
Notas: Se introducen notas referentes al cliente/ proveedor.
Observaciones: Introduciremos las observaciones del Mailing posicionado. |
| Pestaña de otras direcciones |
- En esta pestaña se introducen las direcciones alternativas que posee el cliente/ proveedor que se está tratando.
- La pantalla que aparece es la siguiente:
-
- Como se muestra en la pantalla, se da la posibilidad de insertar la dirección de pago y la dirección de factura.
- Y con el botón
 tendremos la opción de meter direcciones de envío. tendremos la opción de meter direcciones de envío.
 Seleccionaremos la dirección deseada y aparece la siguiente pantalla donde podemos Utilización de botones de la pantalla para dar de alta nuevas direcciones: Seleccionaremos la dirección deseada y aparece la siguiente pantalla donde podemos Utilización de botones de la pantalla para dar de alta nuevas direcciones:
-
- Si un cliente/ proveedor tiene alguna dirección insertada en esta pestaña, el título de la pestaña se pone en rojo.
|
| Pestaña de clientes |
En esta pestaña, aparecen los datos del cliente, sólo si el mailing se ha establecido como cliente (En el paso a contable).
Aparecerá la siguiente pantalla:
NOTA: Los datos que aparecen en esta pantalla, no se pueden modificar (Si observamos la barra de arriba donde tenemos el lápiz para modificar está inhabilitado).
En esta pestaña aparecen los datos del mailing en el caso de que se haya pasado a ser cliente contable.
Para acceder directamente a la ficha del cliente y modificar sus datos, se debe pulsar el botón  que tenemos al lado del código de mailing, en la parte superior de la pantalla. que tenemos al lado del código de mailing, en la parte superior de la pantalla.
Si se quiere tener mas información de los campos de esta pestaña podremos ir a la ayuda de Clientes donde se detalla cada campo.
<<Ir a la ayuda de clientes |
| Pestaña de Proveedores |
En esta pestaña aparecen los datos de proveedores, sólo si el mailing se ha establecido como proveedor (en el paso a contable).
La pantalla que aparece es la siguiente:
El procedimiento que se sigue en esta pestaña es el mismo que el que se sigue en la pestaña de cliente. Es decir, no se puede modificar desde esta opción y para acceder directamente a la ficha del cliente y modificar sus datos, se debe pulsar el botón  que tenemos al lado del código de mailing, en la parte superior de la pantalla. que tenemos al lado del código de mailing, en la parte superior de la pantalla.
Si se quiere tener mas información de los campos de esta pestaña podremos ir a la ayuda de Proveedor donde se detalla cada campo.
<<Ir a la ayuda de proveedores |
| Pestaña de Estadísticas |
En esta pestaña se guarda el Volumen de ventas/ compras por mes y año, que se han llevado a cabo con los clientes/ proveedores.
La pantalla que aparece es la siguiente:
 Nos muestra en un gráfico las estadísticas (mensual o acumulado) y nos da la opción de imprimir el grafico con los datos de la pantalla. Nos muestra en un gráfico las estadísticas (mensual o acumulado) y nos da la opción de imprimir el grafico con los datos de la pantalla. |
| Pestaña de Contactos |
Esta pestaña sirve para visualizar los contactos con todos los datos del cliente/ proveedor.
Enseña en una tabla los datos de las personas de contacto en ese cliente/ proveedor. También puedes añadir, modificar o borrar con los botones de la derecha.
|
| Pestaña de Ofertas |
| En esta pestaña se muestran las ofertas que se le hayan hecho al mailing. Este mailing debe ser un cliente.
La pantalla que aparece es la siguiente: |
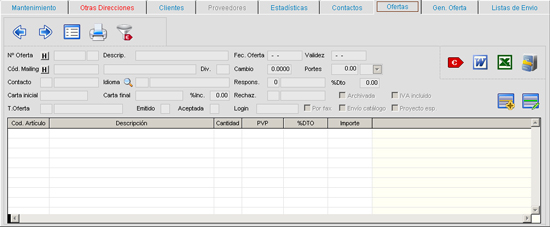 |
- Nº Oferta: Se refiere al número de la oferta.
- Descrip.: Se refiere a la descripción de la oferta.
- Cód. Mailing: Guarda el código del cliente al que se le ha hecho la oferta.
- H Sirve para introducir notas referentes al cliente/ proveedor, para mantener un historial.
Nota: Se pone en rojo H cuando se introduce alguna nota.
- Div.: Se refiere a la divisa de la oferta.
- Contacto: Se introduce la persona de contacto en el cliente.
- Idioma: Se refiere al idioma con el que trabaja el cliente ofertado.
- Carta Inicial: Se introduce la plantilla para crear la cabecera del documento Word asociado a la oferta.
- Carta Final: Se introduce la plantilla para crear el pie del documento Word asociado a la oferta.
- %Inc: Se introduce el incremento asociado al total de la oferta.
- T. Oferta: Se refiere al tipo de oferta, anteriormente creados en el programa.
- Emitido: Si este campo se encuentra vacío, eso quiere decir que la ofertano se ha imprimido.
Si por el contrario muestra la letra "I" significa que la oferta ya se ha imprimido.
- Aceptada: La letra "A" significa que la oferta ha sido aceptada.
- Fec. Oferta: Se introduce la fecha desde la cual va a ser válida la oferta.
- Validez: Se introduce la fecha en la que el cliente ha aceptado la oferta.
- Cambio: Es el cambio de la divisa.
- Portes:Muestra los portes de la oferta. Los valores pueden ser:
- D: Debido.
- P: Pagado.
- F: Facturado
- Respons: Se introduce la persona responsable de la oferta.
- %Dto: Se introduce el descuento de la oferta.
- Rechaz.: Se introduce la clave de rechazo de la oferta (sólo si la oferta ha sido rechazada).
- Archivada: Nos indica si la oferta esta archivada o no. Este campo es informativo.
- IVA incluido: Nos enseña si la oferta tiene iva incluido. Este campo es informativo.
- Login: Muestra el usuario que ha creado la oferta.
- Por Fax: Nos indica si la oferta a sido enviada por fax o no. Es un campo informativo.
- Envío Catálogo: Si esta seleccionado nos indica que se le mandara catalogo al mailing indicado. Es un campo informativo.
- Proyecto esp.: Estara pinchado si la oferta forma parte de un proyecto especial. Es un campo informativo.
Botones:
 Desplazarse entre las distintas ofertas que se han hecho a ese cliente. Desplazarse entre las distintas ofertas que se han hecho a ese cliente.
 Muestra en una tabla todas las ofertas hechas a este cliente. Muestra en una tabla todas las ofertas hechas a este cliente.
 Imprimir la oferta activa que se muestra en pantalla. Imprimir la oferta activa que se muestra en pantalla.
 Te lleva a la pantalla de consulta de ofertas: Te lleva a la pantalla de consulta de ofertas:
 Te lleva a mantenimiento de ofertas, a ese numero de oferta. Te lleva a mantenimiento de ofertas, a ese numero de oferta.
 Crear, modificar o ver el Documento Word asociado a la oferta activa. Crear, modificar o ver el Documento Word asociado a la oferta activa.
 Crear, modificar o ver la Tabla de Excel asociada a la oferta activa Crear, modificar o ver la Tabla de Excel asociada a la oferta activa
 Gestión Documental, Especifica o del Cliente/ Proveedor de esa oferta. Gestión Documental, Especifica o del Cliente/ Proveedor de esa oferta.
 Introducir una nueva línea a la oferta activa. Introducir una nueva línea a la oferta activa.
Aparece la siguiente pantalla:
Los datos introducidos aparecen en el grid de la pantalla de las ofertas activas.
 Modificar o borrar los datos de la línea de la oferta. Modificar o borrar los datos de la línea de la oferta.
Aparece la misma pantalla de introducir la línea y sirve para modificar o borrar los datos de la línea.
|
| Pestaña de Gen.Oferta |
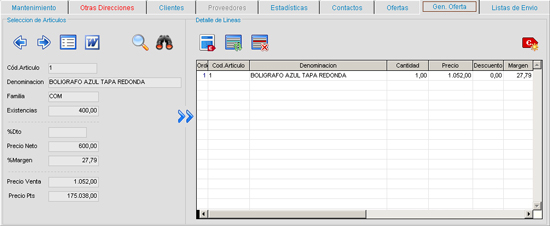 |
Selección de Artículos:
 Desplazarse entre los distintos artículos que se encuentran en la tabla de los artículos. Desplazarse entre los distintos artículos que se encuentran en la tabla de los artículos.
 Muestra en una tabla todas los artículos de la tabla de los artículos. Muestra en una tabla todas los artículos de la tabla de los artículos.
 Crear, modificar o ver el Documento Word asociado a la oferta. Crear, modificar o ver el Documento Word asociado a la oferta.
 Permite hacer la búsqueda de artículos por código, cód proveedor, denominación, ref cliente… Permite hacer la búsqueda de artículos por código, cód proveedor, denominación, ref cliente…
 Podemos hacer la búsqueda por el código del articulo. Podemos hacer la búsqueda por el código del articulo.
- Cód. Articulo: Es el código del artículo.
- Denominación: Se refiere a la denominación del artículo.
- Familia: Se refiere a la familia a la que pertenece el artículo.
- Existencias: Nos muestra las existencias que tiene ese articulo en el almacén.
- %Dto: Nos muestra el descuento del articulo.
- Precio Neto: Es el valor obtenido a partir del Precio origen y el porcentaje de gasto.
- %Margen: Es el porcentaje de margen que queremos obtener en la venta de este artículo.
- Precio Venta: El precio por el que van a vender el articulo.
- Precio Pts: El precio de venta en pesetas.
 Cada vez que metemos un articulo para poder incorporar con todos los datos bien metidos le tenemos que dar a este botón. Cada vez que metemos un articulo para poder incorporar con todos los datos bien metidos le tenemos que dar a este botón.
Detalle de líneas:
 Si pulsamos este botón, presente en todas las pestañas de la pantalla, aparecerá lo siguiente: Si pulsamos este botón, presente en todas las pestañas de la pantalla, aparecerá lo siguiente:
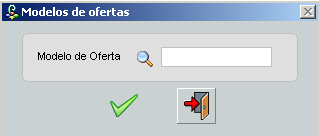
Aquí elegiremos el modelo de oferta desde el que queremos introducir las líneas de la oferta.
 Si pulsamos este botón nos da la opción de ordenar las líneas de la oferta. Para poder modificar le tenemos que dar al botón de modificar. Si pulsamos este botón nos da la opción de ordenar las líneas de la oferta. Para poder modificar le tenemos que dar al botón de modificar. 
 Borrar líneas de la oferta. Borrar líneas de la oferta.
 Botón para generar la oferta, nos dará la opción de adjuntar al código mailing actual, a otro código de mailing o crear un código de mailing. Botón para generar la oferta, nos dará la opción de adjuntar al código mailing actual, a otro código de mailing o crear un código de mailing.

Nos saldrá una pantalla para poder elegir el contacto y te genera la oferta:

|
| Pestaña de Listas de Envío |
| Grupos de envío de emails en los que está incluido este mailing. |
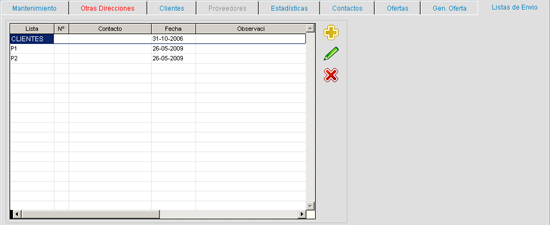 |
Te da la opción de poder añadir a otra lista, modificar o borrar.
Con el botón derecho al lado del botón de paso a contabilidad tenemos mas opciones:
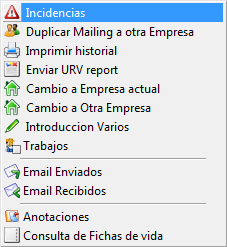
- Incidencias: Nos lleva a la pantalla de Incidencias de calidad.
- Duplicar Mailing a otra Empresa: Te da la opción de pasar este cliente/ proveedor a otra empresa.
- Imprimir historial: Posibilidad de imprimir lo almacenado en el botón H
- Enviar URV report: Crea en el directorio especificado en pantalla y dependiendo del filtro indicado, un fichero TXT y un fichero XLS con un resumen de una serie de informes. La pantalla de filtro es la siguiente:
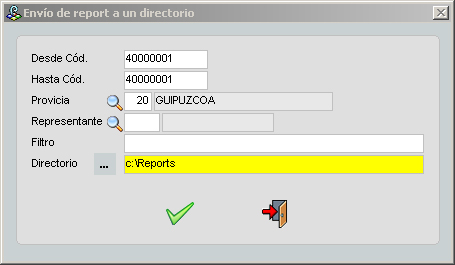
- Cambio a Empresa actual: Mailing es un fichero de datos común a todas las empresas creadas, por lo que podemos tener registros de varias empresas. Esta opción nos permite estar en una empresa determinada y al ejecutarla cambia a la empresa del mailing actual, sin tener que indicar a qué empresa queremos ir.
- Cambio a Otra Empresa: La idea de esta opción, es que se muestren en pantalla todas las empresas creadas y podamos elegir a cual ir.
- Introducción Varios: Es una forma especial de manejar datos específicos del cliente que no están en pantalla. Se deben dar de alta en la tabla y luego en la variable del pinwin.ini “MAILINGCAMPOSVARIOS” poner el nombre de los campos. De esta forma, con esta opción vamos a poder introducir valor a esos campos.
MAILINGCAMPOSVARIOS = Campo1 , Campo2 , ......
- Trabajos: El botón muestra los trabajos que se han imputado a ese cliente/ proveedor.
- Emails Enviados: muestra en una tabla los E-mail enviados al cliente/ proveedor
- Email Recibidos: muestra en una tabla los E-mails recibidos del cliente/ proveedor.
- Anotaciones: muestra en una tabla de anotaciones sobre el cliente.
- Consulta de fichas de vida: Nos muestra una lista con todas las fichas de vida relacionadas con el cliente.
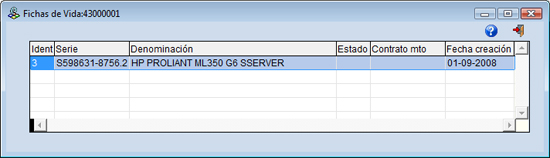
|
 |
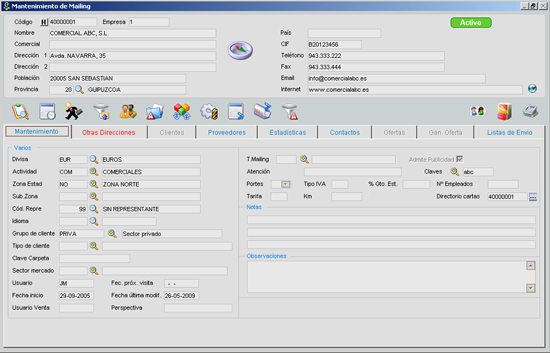
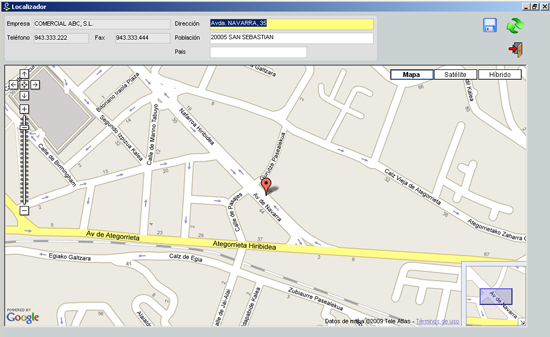
 Muestra en una pantalla la situación de los pedidos/ albaranes y facturas del cliente (sólo si el mailing es cliente).
Muestra en una pantalla la situación de los pedidos/ albaranes y facturas del cliente (sólo si el mailing es cliente). Permite ver todos los efectos o sólo los pendientes de cobrar que se tienen hacia ese cliente/proveedor.
Permite ver todos los efectos o sólo los pendientes de cobrar que se tienen hacia ese cliente/proveedor. Enseña en una tabla las visitas realizadas o a realizar a ese cliente/ proveedor.
Enseña en una tabla las visitas realizadas o a realizar a ese cliente/ proveedor. Permite ver todos los pedidos o sólo los no servidos de ese cliente/proveedor.
Permite ver todos los pedidos o sólo los no servidos de ese cliente/proveedor. Visualiza los artículos que están dados de alta en artículos por clientes/proveedores.
Visualiza los artículos que están dados de alta en artículos por clientes/proveedores. Calcula y muestra en una nueva pantalla los riesgos que conlleva ese cliente. (ver ayuda botón riesgo)
Calcula y muestra en una nueva pantalla los riesgos que conlleva ese cliente. (ver ayuda botón riesgo) Muestra qué movimientos ha tenido este cliente/ proveedor con los artículos de la gestión.
Muestra qué movimientos ha tenido este cliente/ proveedor con los artículos de la gestión. Visualiza las of-s en curso o todos y te da la opción de acceder a ellos.
Visualiza las of-s en curso o todos y te da la opción de acceder a ellos. Muestra en una tabla las facturas realizadas al cliente/ proveedor.
Muestra en una tabla las facturas realizadas al cliente/ proveedor. Aparece una nueva pantalla donde se da la posibilidad de enviar un e-mail al cliente/ proveedor. En la ventana que aparece al pulsar este botón, se ha añadido la posibilidad de enviar una firma al final de cada e-mail enviado por outllook.
Aparece una nueva pantalla donde se da la posibilidad de enviar un e-mail al cliente/ proveedor. En la ventana que aparece al pulsar este botón, se ha añadido la posibilidad de enviar una firma al final de cada e-mail enviado por outllook. Nos permite consultar las incidencias que han sido detectadas en la empresa.
Nos permite consultar las incidencias que han sido detectadas en la empresa. Da la posibilidad de pasar ese cliente /proveedor a un cliente/ proveedor contable. Al realizar este paso, los datos de mantenimiento de este cliente/ proveedor se guardarán en la tabla de cliente o proveedor, y cartas contables, según la opción elegida.
Da la posibilidad de pasar ese cliente /proveedor a un cliente/ proveedor contable. Al realizar este paso, los datos de mantenimiento de este cliente/ proveedor se guardarán en la tabla de cliente o proveedor, y cartas contables, según la opción elegida. Abre la pantalla de Gestión documental. Si aparece el botón en rojo quiere decir que tiene algún fichero guardado dentro, de lo contrario aparecerá en color azul.
Abre la pantalla de Gestión documental. Si aparece el botón en rojo quiere decir que tiene algún fichero guardado dentro, de lo contrario aparecerá en color azul. Abre la pantalla de registrar llamada.
Abre la pantalla de registrar llamada.
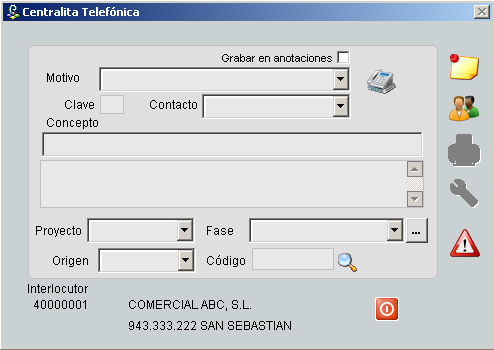
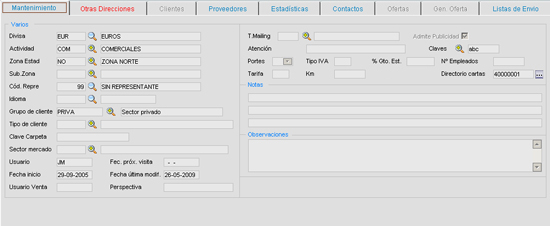
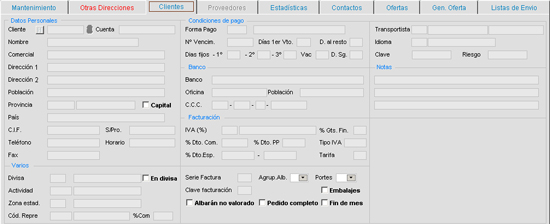
 que tenemos al lado del código de mailing, en la parte superior de la pantalla.
que tenemos al lado del código de mailing, en la parte superior de la pantalla.
 que tenemos al lado del código de mailing, en la parte superior de la pantalla.
que tenemos al lado del código de mailing, en la parte superior de la pantalla.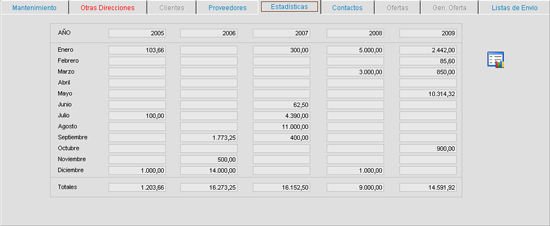
 Nos muestra en un gráfico las estadísticas (mensual o acumulado) y nos da la opción de imprimir el grafico con los datos de la pantalla.
Nos muestra en un gráfico las estadísticas (mensual o acumulado) y nos da la opción de imprimir el grafico con los datos de la pantalla.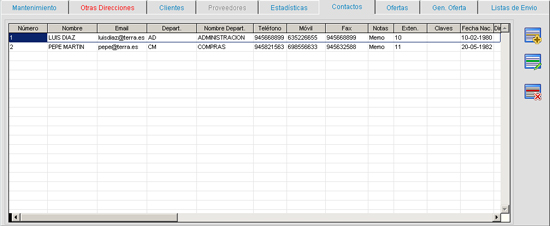
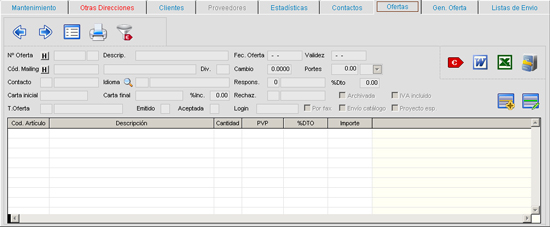
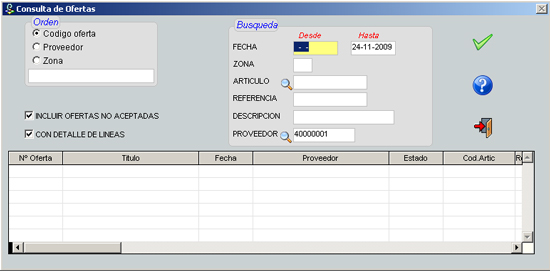
 Te lleva a mantenimiento de ofertas, a ese numero de oferta.
Te lleva a mantenimiento de ofertas, a ese numero de oferta. Crear, modificar o ver el Documento Word asociado a la oferta activa.
Crear, modificar o ver el Documento Word asociado a la oferta activa.  Crear, modificar o ver la Tabla de Excel asociada a la oferta activa
Crear, modificar o ver la Tabla de Excel asociada a la oferta activa  Gestión Documental, Especifica o del Cliente/ Proveedor de esa oferta.
Gestión Documental, Especifica o del Cliente/ Proveedor de esa oferta. Introducir una nueva línea a la oferta activa.
Introducir una nueva línea a la oferta activa.
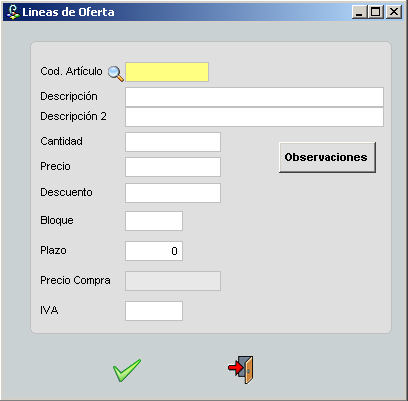
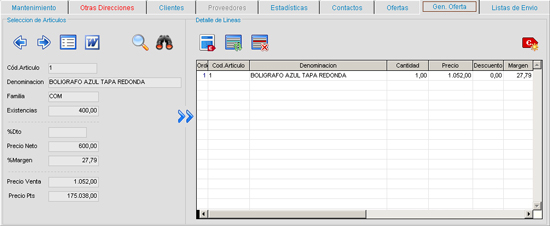
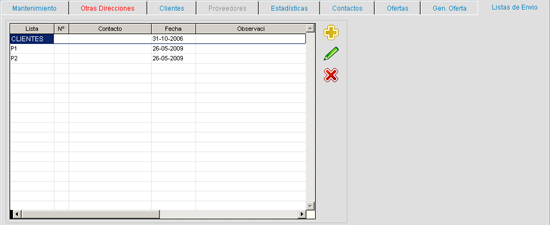


 Callejero. Accede a una ventana que muestra un mapa situando la empresa en el centro de él, en base a la dirección que esté introducida en los campos Dirección 1, Dirección 2, población, y país
Callejero. Accede a una ventana que muestra un mapa situando la empresa en el centro de él, en base a la dirección que esté introducida en los campos Dirección 1, Dirección 2, población, y país Enviar notas a otros usuarios.
Enviar notas a otros usuarios. Enseña en una tabla los
Enseña en una tabla los  Botón para poder imprimir las llamadas.
Botón para poder imprimir las llamadas. Muestra la configuración del informe.
Muestra la configuración del informe. Seguimiento de incidencias.
Seguimiento de incidencias. Deja la llamada en espera minimizando la pantalla de la centralita, lo que permite al usuario consultar otros datos en el programa mientras mantiene la llamada. Cuando el usuario termine la llamada, deberá volver a la pantalla de la centralita para pulsar el botón correspondiente.
Deja la llamada en espera minimizando la pantalla de la centralita, lo que permite al usuario consultar otros datos en el programa mientras mantiene la llamada. Cuando el usuario termine la llamada, deberá volver a la pantalla de la centralita para pulsar el botón correspondiente.
 : Sirve para posicionarnos en el directorio indicado en directorio cartas.
: Sirve para posicionarnos en el directorio indicado en directorio cartas. 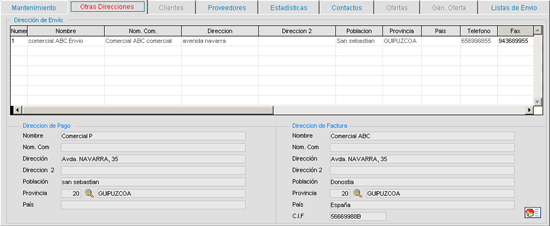
 tendremos la opción de meter direcciones de envío.
tendremos la opción de meter direcciones de envío. Seleccionaremos la dirección deseada y aparece la siguiente pantalla donde podemos Utilización de botones de la pantalla para dar de alta nuevas direcciones:
Seleccionaremos la dirección deseada y aparece la siguiente pantalla donde podemos Utilización de botones de la pantalla para dar de alta nuevas direcciones: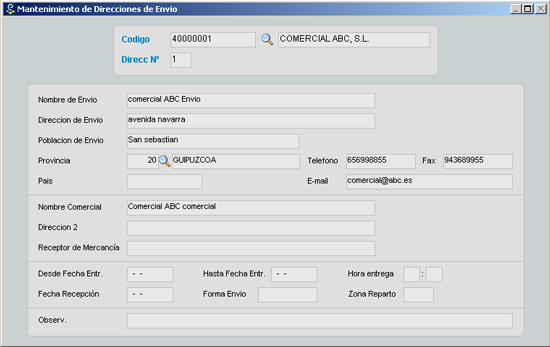
 Desplazarse entre las distintas ofertas que se han hecho a ese cliente.
Desplazarse entre las distintas ofertas que se han hecho a ese cliente.  Muestra en una tabla todas las ofertas hechas a este cliente.
Muestra en una tabla todas las ofertas hechas a este cliente.  Te lleva a la pantalla de consulta de ofertas:
Te lleva a la pantalla de consulta de ofertas: Modificar o borrar los datos de la línea de la oferta.
Modificar o borrar los datos de la línea de la oferta. Permite hacer la búsqueda de artículos por código, cód proveedor, denominación, ref cliente…
Permite hacer la búsqueda de artículos por código, cód proveedor, denominación, ref cliente… Podemos hacer la búsqueda por el código del articulo.
Podemos hacer la búsqueda por el código del articulo. Cada vez que metemos un articulo para poder incorporar con todos los datos bien metidos le tenemos que dar a este botón.
Cada vez que metemos un articulo para poder incorporar con todos los datos bien metidos le tenemos que dar a este botón. Si pulsamos este botón, presente en todas las pestañas de la pantalla, aparecerá lo siguiente:
Si pulsamos este botón, presente en todas las pestañas de la pantalla, aparecerá lo siguiente: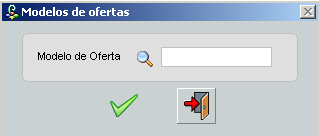
 Si pulsamos este botón nos da la opción de ordenar las líneas de la oferta. Para poder modificar le tenemos que dar al botón de modificar.
Si pulsamos este botón nos da la opción de ordenar las líneas de la oferta. Para poder modificar le tenemos que dar al botón de modificar.  Borrar líneas de la oferta.
Borrar líneas de la oferta. Botón para generar la oferta, nos dará la opción de adjuntar al código mailing actual, a otro código de mailing o crear un código de mailing.
Botón para generar la oferta, nos dará la opción de adjuntar al código mailing actual, a otro código de mailing o crear un código de mailing.