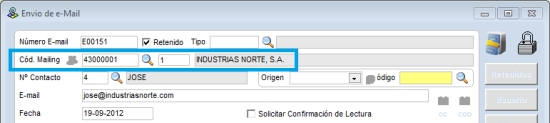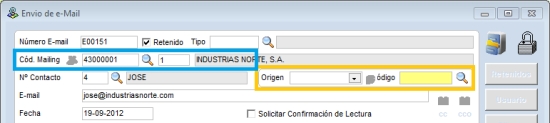El envió de E-mail se gestiona con el apoyo del programa Microsoft Outlook, Outlook Express el cual estará activo en un segundo plano, con la sola función de ser el canal de envió y recepción de e-mails, ya que el resto de los procesos se realizan con el Ofiwin.
Para enviar un e-mail, hay que ir a la opción Email → Crear e-mail, donde aparecerá la siguiente pantalla:
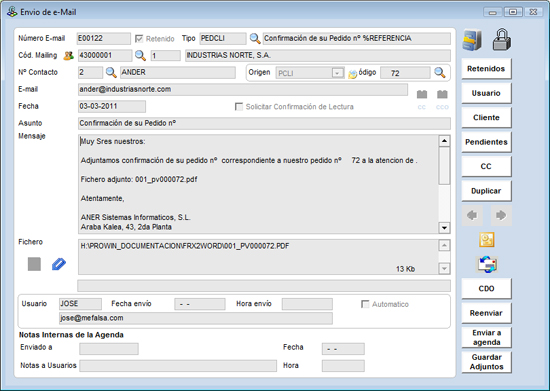
-
Numero e-mail: es el número de registro correlativo que se da a cada e-mail. Se rellena automáticamente.
-
Retenido: si este campo está seleccionado, significa que el e-mail quedará retenido y no se enviará hasta liberarlo.
Los e-mails que no se retienen, al grabar, se mandan al Servidor, donde cada 10 minutos , el Outlook/Outlook Express va mandando los nuevos e-mail añadidos.
- Tipo: es el modelo de e-mail que se quiere crear.
- Si se escoge un tipo de e-mail, los campos "Fecha", "Título" y "Mensaje", se rellenan automáticamente con los datos que posee este tipo de e-mail.
- Si se deja este campo vacío, se da la posibilidad de crear un e-mail en blanco
NOTA: Para crear un nuevo tipo de e-mail, se debe ir a la opción Email → Tipo E-mail .
-
Cod. Mailing: se debe introducir el código de mailing del cliente/proveedor al que se desee mandar el e-mail. Podemos acceder a la ficha de mailing desde el botón mailing
 .
.
-
Nº Contacto: al introducir un código de mailing, automáticamente en este campo se da la posibilidad de elegir una persona de contacto al que se quiere mandar el e-mail.
-
Origen: La gestión documental va unida al cliente/Proveedor pero también nos permite vincularla a cada una de las aplicaciones del programa.
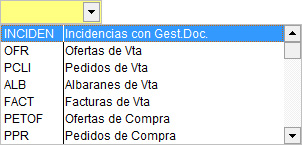
-
Código: Una vez seleccionado el Origen, habrá que seleccionar el documento en concreto al que vinculamos la gestión documental, es decir, a que oferta, pedido, albarán, factura .... nos referimos
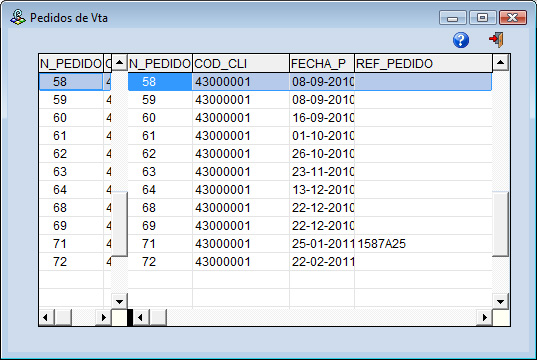
- E-mail: se refiere a la dirección de correo del receptor del e-mail.
- Fecha: el programa rellena automáticamente este campo con la fecha en la que se está creando el e-mail.
- Seleccionar otros usuarios de Destino:
- Titulo: campo para la introducción del asunto del e-mail.
- Mensaje: se refiere al cuerpo del e-mail, el texto que se quiere enviar.
- Fichero: se da la posibilidad de adjuntar archivos, donde se debe indicar la ruta completa de la ubicación de los ficheros.
- Linea en blanco: se utiliza para mostrar avisos referentes a los e-mails:
- Cuando la ruta y el nombre del fichero introducido en el campo de "Fichero" son correctos, este campo se pone de color verde.
- Cuando el mensaje ha sido enviado, se señala en este campo por medio del mensaje: ASP-ENVIADO A OUTLOOK.
- Usuario: este campo, se rellena automáticamente con el usuario que crea el mail.
- Fecha envío: cuando el e-mail esta enviado, este campo se rellena automáticamente con la fecha del envio.
- Hora envío: cuando el email esta enviado, este campo se rellena automáticamente con la hora de envio.
- Automático: cuando se envía el e-mail del servidor, este campo se rellena automáticamente con la hora de envio.
-
Solicitar confirmación de lectura: Con esta casilla marcaremos el email, para que nos manden confirmación de lectura del mismo. Esta opción dependerá de nuestro servidor de correo, si tenemos un servidor de correo no compatible con esta opción no tendrá ningún efecto.
El botón estará activo cuando el e-mail esta generado por el usuario activo. Permite administrar los e-mails, para que únicamente vean los usuarios que nos interesen. Podemos hacer de 3 maneras:
- Documento privado , solo lo podrá ver el usuario que lo ha creado.
- Privilegio mínimo , podrán ver los que tienen privilegio mayor o igual al indicado.
- Usuario y GruposPermitidos, permite seleccionar los Usuario y Grupos que pueden acceder al e-mail.
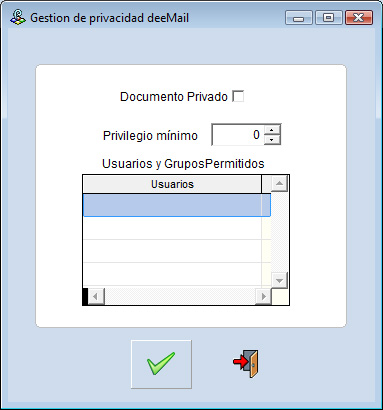
Pulsando sobre el botón CC accederemos a la siguiente pantalla, en la cual podemos seleccionar diferentes contactos, a los que mandaremos un correo como copia.

Podemos ir seleccionando los códigos de mailing y añadir a la lista de envío, direcciones de email de diferentes clientes, proveedores o contactos.
Como podemos ver en la parte superior de la imagen, tenemos dos selectores, que nos permitirán definir si queremos que se cree (1 Solo Email) o varios (Varios Email) emails y otro que nos permitirá definir si en la copia que se mande, las direcciones de correo sean visibles (CC) o ocultas (CCO).
Con el botón borrar ![]() , podemos ir eliminado los contactos del 'grid' inferior de la pantalla, posicionandonos sobre el que queremos borrar y pulsando el botón.
, podemos ir eliminado los contactos del 'grid' inferior de la pantalla, posicionandonos sobre el que queremos borrar y pulsando el botón.
Envia automáticamente el mensaje actual por medio del Outlook. (Tiene que estar configurado el Outlook en el ordenador)
Sirve para reenviar el e-mail actual al mismo destinatario.
Sirve para poder mandar el email a la agenda de cualquier usuario del programa. Seleccionaremos el usuario en el desplegable de la siguiente pantalla:
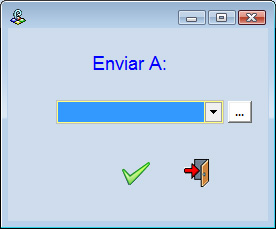
Si configuramos esta opción nos guardará todos los adjuntos de los e-mails en esa carpeta. Tiene que ser una carpeta que este en la red para que no de problemas en ningún equipo.
De esta manera nos va guardando la información de los documentos enviados conservando la forma en la que se envió en el e-mail.
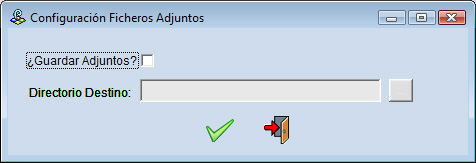
Los documentos que saldrán para seleccionar en el botón de la gestión documental de envío de e-mail pueden mostrarse de dos maneras:
- Si sólo tenemos seleccionado el Cód. Mailing en el e-mail, veremos todos los documentos de dicho código.
- Si ademas de seleccionar el código de mailing, indicamos el origen y codígo del registro, veremos solo los relacionados con ese registro indicado.