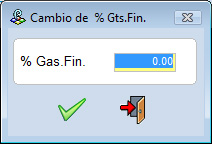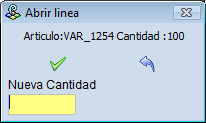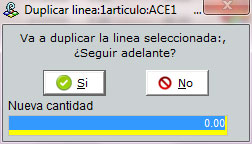Desde la opción Compras → Pedidos de compras, se puede ver/modificar un pedido generado a partir de una oferta a proveedor o generar un nuevo pedido. La pantalla a la que accederemos es la siguiente:
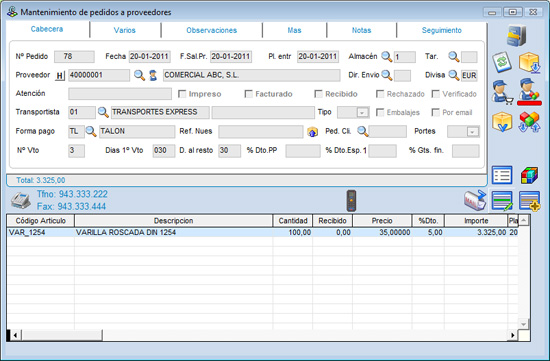
A continuación explicaremos el contenido de cada una de las pestañas de la pantalla.
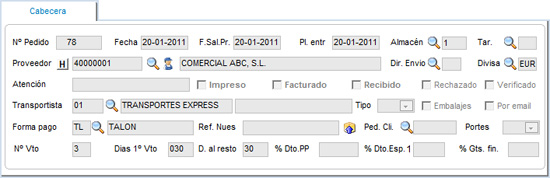
Para definir los datos principales del pedido de compras tenemos la pestaña de cabecera.
- Nº PEDIDO: es el código automático que da el programa a un nuevo pedido.
- FECHA: se debe introducir la fecha en la que se realiza el pedido.
- F. SAL. PR: se refiere a la fecha de salida prevista para el pedido.
- PL. ENTR: se refiere al plazo de entrega, a la fecha cuando se desea que llegue el pedido.
- ALMACÉN: en caso de que se tenga multialmacén se debe indicar el almacén donde se guardará el pedido una vez que llega a la empresa.
- PROVEEDOR: se debe elegir el código del proveedor al cual se le va a realizar el pedido. Debe estar previamente definido en la tabla de Proveedores, en la opción Tablas → Proveedores.
- DIR. ENVÍO: Se puede elegir la dirección de envío. Debe estar previamente definido en la tabla de Proveedores, en la pestaña de Otras Direcciones.
- DIVISA: aparecerá la divisa del proveedor.
- ATENCIÓN: se introduce el nombre de la persona en atención a la cual se emitirá el pedido.
- TRANSPORTISTA: se debe elegir el código del transportista que traerá a la empresa la mercancía que se pide en el pedido.
- IMPRESO: queda automáticamente seleccionado al imprimir este pedido.
- RECIBIDO: es un campo que se selecciona automáticamente cuando se recibe todo el pedido. En el caso de que queramos que nos salga el sello una vez aceptado tendremos que activar la siguiente variable:
- Una vez activado la variable visualizaremos de la siguiente manera la oferta:
-

- RECHAZADO: si se selecciona este campo, significa que ha habido algún rechazo en el pedido.
- EMBALAJES: si se selecciona este campo significa que se va a cobrar embalajes por el pedido.
- FACTURADO: queda automáticamente seleccionado cuando se conforma la factura de todo el pedido.
- VERIFICADO: este campo se selecciona cuando se verifica el pedido que llega.
- FORMA DE PAGO: se debe introducir la forma de pago que se utilizará a la hora de pagar el coste del pedido.
- REF. NUES: se debe introducir la referencia que la empresa desea dar al pedido.
- PED. CLI: si el pedido que estamos generando es para satisfacer un pedido de cliente concreto podemos indicar el nº del pedido del cliente en este campo.
- PORTES: se debe introducir el importe de portes del pedido.
- Nº VTO: se refiere al número de vencimientos en los que se pagará el pedido.
- DÍAS 1º VTO: se refiere al número de días que media entre la fecha base de pago y el primer vencimiento.
- D. AL RESTO: son los días de intervalo que deben existir entre dos vencimientos sucesivos.
- %DTO. PP: porcentaje de descuento que se desea aplicar al pedido por pronto pago.
- %GTOS. FIN: es el porcentaje de gastos financieros a aplicar al pedido.
Ejecutar=m.PlTamponesActivados=.T.
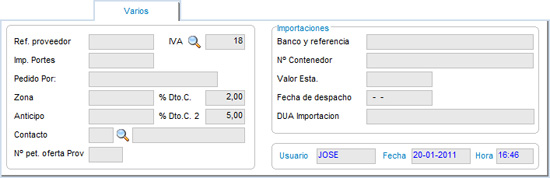
Esta pestaña sirve para guardar datos de varios tipos faltantes en la primera pestaña.
- REF. PROVEEDOR: introduciremos la referencia del proveedor a quién se ha emitido el pedido.
- IVA: Iva impuesto.
- IMP. PORTES: es el importe de portes que cobra el proveedor.
- PEDIDO POR: se introduce el nombre del trabajador que ha realizado el pedido.
- ZONA: se refiere a la zona estadística a la que pertenece el proveedor
- % DTO.C: es el descuento comercial que nos aplica el proveedor
- % DTO.C.2: es el 2º descuento comercial que nos aplica el proveedor
- ANTICIPO: Importe Total anticipado al proveedor.
- CONTACTO: se introduce el contacto con el que tratamos.
- USUARIO/FECHA/HORA: Usuario, Fecha y Hora en la que se ha realizado el pedido.
- IMPORTACIONES
- Banco y referencia: se refiere a la referencia y el nombre del banco. Es un campo informativo.
- Nº Contenedor: se introduce el número del contenedor donde se guardará el pedido cuando llegue a la empresa.
- Valor esta: se debe introducir el valor estadístico de importación.
- Fecha de despacho: se refiere a la fecha de despacho del pedido.
- DUA importación: se debe introducir el código DUA del documento.
- Nº PET. OFERTA PROV.: Nº de la petición de ofertas a proveedores de la que proviene el pedido.
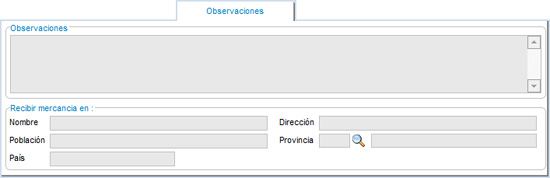
Esta pestaña sirve para introducir observaciones referentes al pedido y también nos da la posibilidad de poner dirección de entrega de la mercancía:
- OBSERVACIONES: Observaciones relacionadas con el pedido. En el caso de que tengamos observaciones, el titulo de la pestaña se marcará en color rojo.
- RECIBIR MERCANCIA EN:
- NOMBRE: Nombre de donde se quiere recibir el pedido.
- POBLACIÓN: Población en la que se quiere recibir el pedido.
- PAÍS: País en el que se quiere recibir el pedido.
- DIRECCIÓN: Dirección en la que se quiere recibir el pedido.
- PROVINCIA: Provincia en la que se quiere recibir el pedido.
- NOMBRE: Nombre de donde se quiere recibir el pedido.
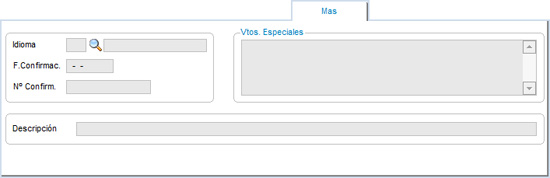
Esta pestaña sirve para introducir vtos. especiales, idioma, f.confirmac., nº confirm. y descripción.
- IDIOMA: se selecciona el idima en el que se va a enviar la petición. Tablas → Otras Tablas... → Tablas auxiliares para Mailing/Clientes/Proveedores → Idiomas
-
VTOS. ESPECIALES: Se indicarán los vtos. especiales de ese pedido, de estar activo este campo prevalecerá sobre los vencimientos del proveedor.
La forma de cumplimentar los campos correspondientes, es la siguiente: Nº recibos: el nº de vencimientos
- vencimientos especiales: los vencimientos.
Esta es la sintaxis que se debe emplear para su correcto funcionamiento:- [FECHA] [PORCENTAJE%]: 15-01-2005 10%;25-03-2005 20%;25-06-2005 %70
- [DIAS] [PORCENTAJE%]: 30 10%;60 20%;90 70%
- [FECHA] [IMPORTE]: 15-01-2005 1500;25-03-2005 2000%;25-06-2005 0
- [DIAS] [IMPORTE]: 30 1500;60 2000;90 0
- 0 indica el resto del importe
- En todos los casos, los vencimientos deben ir separados por punto y coma.
- vencimientos especiales: los vencimientos.
NOTA: Al introducir un nuevo pedido,
SOLO aparecen activas cuatro pestañas. Al rellenar éstas con
datos, hay que utilizar el botón ![]() ,
para guardar los datos de la cabecera y activar tanto el grid de la parte
inferior como los botones de la parte superior derecha.
,
para guardar los datos de la cabecera y activar tanto el grid de la parte
inferior como los botones de la parte superior derecha.
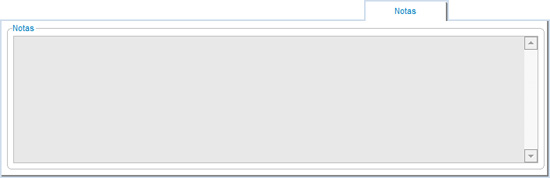
Esta pestaña sirve para introducir notas referentes al pedido. Si tenemos cualquier nota en el pedido, el titulo de la pestaña se marcará en color rojo.
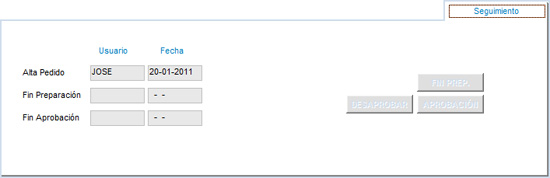
Para poder hacer un seguimiento del pedido podremos utilizar la pestaña de Seguimiento. Se podrá analizar cuanto se ha tardado en preparar, en dar la aprobación...
Una vez de que demos de alta el pedido guardara los datos del Usuario y la Fecha:
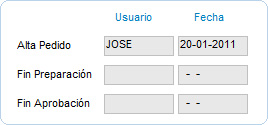
Para seguir con el Seguimiento, en este caso el usuario “JOSE” cuando termine de meter todos los datos y este seguro tendrá que entrar en la pestaña de Seguimiento para darle al botón de ![]() . Este botón, solo estará activo para los usuarios que tengan activada la siguiente variable en el fichero de configuración INI:
. Este botón, solo estará activo para los usuarios que tengan activada la siguiente variable en el fichero de configuración INI:
EsUnUsuarioResposDeCompras=SI
La podemos definir para cada usuario, dentro de la configuración particular de cada uno de ellos. Por ejemplo para el usuario "JOSE" tendria que estar puesta debajo de la etiqueta "@JOSE":
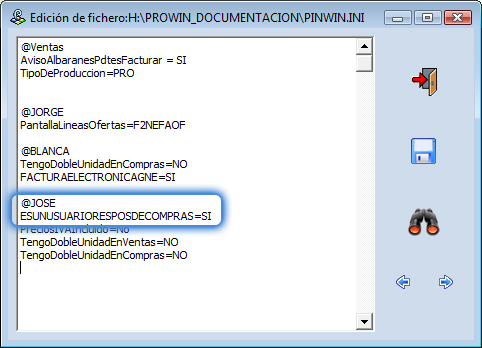
Si pulsamos en la gestión documental nos dará la opción de poder seleccionar lo siguiente:
![]()
-
Gestión Documental Específica: Nos muestra los documentos asociados al proyecto con una "Instantánea" del documento.
- Gestión Documental del Cliente/Proveedor: Nos muestra todos los documentos asociados al Cliente.
Si por alguna razón vamos a dejar el pedido sin recibir, pulsaremos este botón. Al pulsarlo se muestra el siguiente menu contextual:
|
-
Completar Pedido completo: "Mata" el pedido para que no nos aparezca como pendiente. Iguala los valores del campo "Cantidad", en los valores del tipo Recibido, actualizando las líneas y la cabecera.
-
Completar línea de pedido: Completa únicamente la línea seleccionada si sólo está parcialmente recibida.
Visualizamos todos los pedidos del proveedor de ese pedido.
Visualiza los artículos que tenemos particularizados para este Proveedor. También nos da la posibilidad de si le ponemos una cantidad en el campo "Cantidad" insertar esos artículos en el pedido en el que estamos.
Generar la recepción de este pedido. Podremos generar todo o parte del pedido.
Si pulsamos en el botón de Movimientos del pedidos nos dará la opcion de poder seleccionar lo siguiente:
|
-
Movimientos de Artículo: Muestra todos los movimientos del artículo seleccionado.
- Movimientos del Cliente/Proveedor: Muestra todos los movimientos realizados por el Cliente/Proveedor
Visualiza una tabla con las líneas de pedido. En esta tabla solo se puede modificar el campo orden que determinan el orden de las líneas del pedido.
Indicará la situación del artículo actual en el almacén.
A través de este terminal portátil (lector de códigos Batch), podemos cargar bloques de datos en el soporte e importarlos automáticamente a la aplicación.
Enviar este pedido por E-Mail.
Para indicar la plantilla se tomará a la hora de enviar el pedido, se ha de configurar la siguiente variable en el Pinwin.ini:
TipoPlantillaEmailPedPro = PEDPRO
La plantilla tendrá que estar predefinida en Email → Tipos /Plantillas de email.
Podemos usar las siguientes variables dentro de la plantilla:
- %PEDIDO: Nº Pedido
- %ATENCION: A la atención
- %EMPRESA: Nombre de la empresa
- %FECHA: Fecha de oferta
- %FICHERO: Fichero
- %CODPROV: Código proveedor
- %NOMPROV: Nombre de proveedor
Sirve para insertar nuevas líneas de pedido. Muestra la siguiente pantalla:
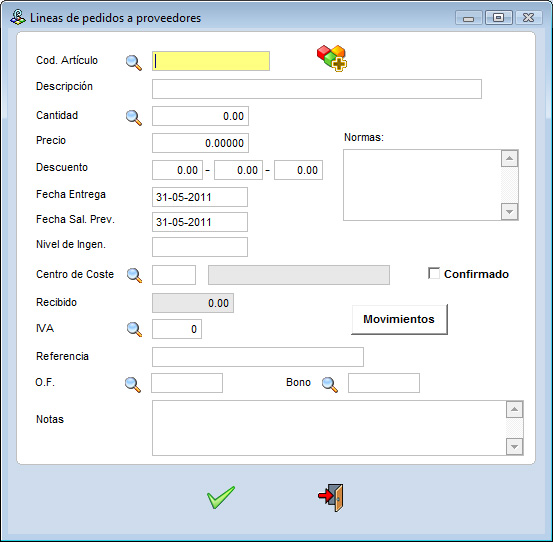
- Cod. Articulo: El código del artículo. Debe estar creado en artículos, en caso de que no este creado podemos dar de alta el articulo desde el botón correspondiente.
- Descripción: Es la descripción del artículo.
- Cantidad: se debe introducir la cantidad a pedir.
- Precio: se refiere al precio unitario del artículo.
- Descuento: se debe introducir el porcentaje de descuento a aplicar al artículo.
- Fecha Entrega: es la fecha de entrega que se desea o espera para el artículo.
- Fecha Sal. Prev.: es la fecha en la que se espera que el artículo saldrá del almacén.
- Nivel De Ingen.: nivel de ingeniería del artículo.
- Centro de Coste: centro de coste para el artículo.
- Recibido: es la cantidad recibida del artículo. Este campo se rellena automáticamente al hacer la recepción del pedido.
- Referencia: La referencia del pedido.
- O.F.: El nº de O.F del pedido.
- Notas: Se guarda cualquier nota referente al artículo.
![]()
Introducir un nuevo artículo en el mantenimiento de artículos, para poder añadir la línea del pedido.
- NOTA: Al crear un nuevo artículo e intentar introducir a la línea del pedido, el almacén introducido para el artículo si es distinto al almacén requerido para el pedido, el programa lo avisa con un mensaje de este tipo.

Cuando añades el articulo te da la opción de dar de alta al articulo en todos los almacenes.
- NOTA: Y después de crear si ese articulo no esta en artículos por proveedor dado de alta el programa lo avisa el siguiente mensaje.
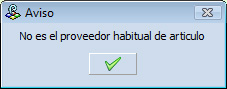
Si se quiere seguir con la operación, se debe aceptar el mensaje y dar al botón.
Si no queremos que nos haga esa revisión tendríamos que poner esta variable en el pinwin.ini. Con esta variable desactivada y en artículos por proveedor si tenemos algo escrito en notas no saltara el mensaje.
ArticuloNuevoQuitarAvisos=NO
- Y si queremos bloquear para que nos obligue tener todos los artículos dados de alta en artículos por cliente tendremos que activar la siguiente variable.
BloquearEntradaLineaPedidoSiNoEsProveedorHabitual=SI
- NOTA: Al insertar un precio distinto al artículo del precio que aparece por defecto, el programa mostrará un mensaje de advertencia.
Si se acepta el mensaje, los precios del artículo se van a modificar, en el mantenimiento de artículos x proveedores.
Si no queremos que nos salga el aviso hay que añadir la siguiente variable en el Ini:
Modificar o eliminar líneas de pedido, para ello debe estar posicionado en la línea que queramos modificar o eliminar. Muestra la misma pantalla que al insertar líneas de pedido, con la única diferencia de que aquí tendremos datos.
Pulsando sobre cualquier área gris vacía de la pantalla con el botón derecho del ratón aparece el siguiente menú contextual:
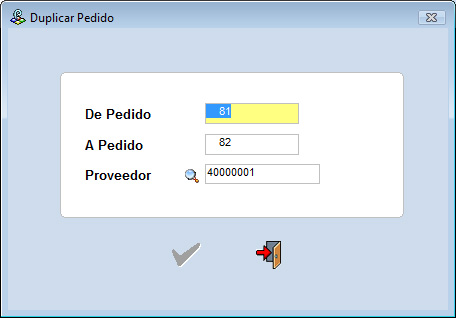
Aquí se puede seleccionar el proveedor y de qué número de pedido a qué otro número de pedido se desea hacer la duplicidad.
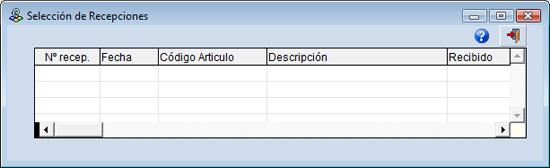
Genera un fichero plano dentro del directorio de gestión en la carpeta PEDPRO para poder mandar el fichero al proveedor.
Mediante esta opción podremos cambiar el almacén del Pedido a Proveedor. Para ello es necesario que el pedido a Proveedor tenga parte Recepcionada. Primero nos hará la siguiente pregunta:
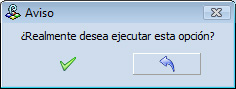
El programa nos pedirá el nuevo almacén a asignar:
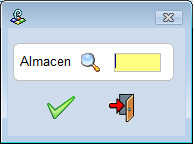
Actualiza el pedido, pero sin facturar ni contabilizar; es decir, lo único que genera son movimientos de almacén.
Una vez que se pasa a definitivo, el pedido aparecerá como actualizado y no se podrá modificar, borrar ni facturar.