| ASIENTOS TIPIFICADOS | |||||||||||||||||||||||||||||||||||||||||||||||||||||||||||||||||||||||||||||||||
| 1.- DescripciÓn | |||||||||||||||||||||||||||||||||||||||||||||||||||||||||||||||||||||||||||||||||
| Si al introducir asientos tenemos algunos que se repiten cada cierto tiempo y nos interesa tener definidos para que nos haga automático, desde Ficheros → Tipificados, podremos definir estos asientos. | |||||||||||||||||||||||||||||||||||||||||||||||||||||||||||||||||||||||||||||||||
| 2.- Ejemplo | |||||||||||||||||||||||||||||||||||||||||||||||||||||||||||||||||||||||||||||||||
| Imaginemos que tenemos el siguiente Asiento: “Cobramos un talón de nuestra cuenta corriente del Banco BILBANCO (Cuenta 57200001) de x € para ingresar en Caja (Cuenta 57000000)”. | |||||||||||||||||||||||||||||||||||||||||||||||||||||||||||||||||||||||||||||||||
| La forma de definir este concepto en WinConta es la siguiente: | |||||||||||||||||||||||||||||||||||||||||||||||||||||||||||||||||||||||||||||||||
|
|||||||||||||||||||||||||||||||||||||||||||||||||||||||||||||||||||||||||||||||||
|
|||||||||||||||||||||||||||||||||||||||||||||||||||||||||||||||||||||||||||||||||
|
|||||||||||||||||||||||||||||||||||||||||||||||||||||||||||||||||||||||||||||||||
1ª LÍNEA |
|||||||||||||||||||||||||||||||||||||||||||||||||||||||||||||||||||||||||||||||||
Concepto = *Talón Nº |
El asterisco nos indica que cuando utilicemos este Asiento tipificado, el programa nos pedirá que completemos la descripción del Concepto. Así, si tecleamos el número de talón, p.e. 'A-98764762', el concepto se definirá como 'Talón A-98764762'. | ||||||||||||||||||||||||||||||||||||||||||||||||||||||||||||||||||||||||||||||||
Importe = * |
Deberemos indicar el importe cobrado del Banco | ||||||||||||||||||||||||||||||||||||||||||||||||||||||||||||||||||||||||||||||||
2ª LÍNEA |
|||||||||||||||||||||||||||||||||||||||||||||||||||||||||||||||||||||||||||||||||
Concepto = Ingreso talón Nº&1 |
El símbolo &1 indica que se copie la parte variable (lo que hemos introducido, es decir, en este caso los caracteres 'A-98764762') del contenido introducido en la línea 1 anterior. Así pues, el concepto de esta línea quedará como 'Ingreso Talón Nº A-98764762'. | ||||||||||||||||||||||||||||||||||||||||||||||||||||||||||||||||||||||||||||||||
Importe = N(1) |
Indica que se deberá copiar el valor introducido en la línea 1 anterior | ||||||||||||||||||||||||||||||||||||||||||||||||||||||||||||||||||||||||||||||||
| Así, cada vez que cobremos un talón del Banco BILBANCO llamaremos a este Asiento tipificado, y sólo deberemos indicar el número de talón y el importe retirado para que WinConta nos haga el Asiento completo sin tener que definir nada más. | |||||||||||||||||||||||||||||||||||||||||||||||||||||||||||||||||||||||||||||||||
| Para definir este asiento en la WinConta la forma de proceder es la siguiente: | |||||||||||||||||||||||||||||||||||||||||||||||||||||||||||||||||||||||||||||||||
Entramos en Fichero → Asientos tipificados y pulsamos  para crear un nuevo Asiento tipificado. En primer lugar introduciremos los siguientes datos en la Cabecera: para crear un nuevo Asiento tipificado. En primer lugar introduciremos los siguientes datos en la Cabecera: |
|||||||||||||||||||||||||||||||||||||||||||||||||||||||||||||||||||||||||||||||||
 |
|||||||||||||||||||||||||||||||||||||||||||||||||||||||||||||||||||||||||||||||||
Nos
limitamos a indicar el número de Asiento tipificado y su descripción
(de momento no introduciremos nada más), pulsamos el botón
guardar  . . |
|||||||||||||||||||||||||||||||||||||||||||||||||||||||||||||||||||||||||||||||||
Para Introducir una línea pulsamos a continuación el botón de la derecha  , y introduciremos los datos de la primera línea: , y introduciremos los datos de la primera línea: |
|||||||||||||||||||||||||||||||||||||||||||||||||||||||||||||||||||||||||||||||||
 |
|||||||||||||||||||||||||||||||||||||||||||||||||||||||||||||||||||||||||||||||||
Pulsamos  para aceptar los
datos. Ahora, pasamos a introducir los datos de la segunda línea. para aceptar los
datos. Ahora, pasamos a introducir los datos de la segunda línea. |
|||||||||||||||||||||||||||||||||||||||||||||||||||||||||||||||||||||||||||||||||
 |
|||||||||||||||||||||||||||||||||||||||||||||||||||||||||||||||||||||||||||||||||
Pulsamos |
|||||||||||||||||||||||||||||||||||||||||||||||||||||||||||||||||||||||||||||||||
El resultado de los datos introducidos: |
|||||||||||||||||||||||||||||||||||||||||||||||||||||||||||||||||||||||||||||||||
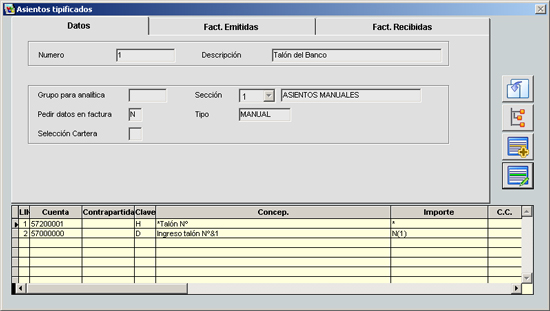 |
|||||||||||||||||||||||||||||||||||||||||||||||||||||||||||||||||||||||||||||||||
| Para terminar creando los asietos apartir de los asientos tipificados definidos, entraremos desde el menú a Diario → Entrada de Asientos → Botón Tipificado.(Ver ayuda) | |||||||||||||||||||||||||||||||||||||||||||||||||||||||||||||||||||||||||||||||||
| 3.- DefiniciÓn de los campos | |||||||||||||||||||||||||||||||||||||||||||||||||||||||||||||||||||||||||||||||||
| Para facilitar la definición y utilización de los tipificados podemos utilizar las siguientes opciones: | |||||||||||||||||||||||||||||||||||||||||||||||||||||||||||||||||||||||||||||||||
| CUENTA | |||||||||||||||||||||||||||||||||||||||||||||||||||||||||||||||||||||||||||||||||
| Aconsejamos dejar sin completar el código de la cuenta y anteponemos el *, así nos dará la opción de modificar o añadir datos a la Cta. | |||||||||||||||||||||||||||||||||||||||||||||||||||||||||||||||||||||||||||||||||
| Ejemplo: Ejemplo Cuenta definida: *64000 Al traducir el tipificado: 64000 Nos permite poner el final de la cuenta: 64000001 |
|||||||||||||||||||||||||||||||||||||||||||||||||||||||||||||||||||||||||||||||||
| CLAVE | |||||||||||||||||||||||||||||||||||||||||||||||||||||||||||||||||||||||||||||||||
| Rellenamos este campo para distinguir si el importe de la línea va al haber o al debe. | |||||||||||||||||||||||||||||||||||||||||||||||||||||||||||||||||||||||||||||||||
| Clave del Debe: 1 ó D Clave del Haber: 2 ó H (Aunque en el asiento contable aparece siempre el 1 ó el 2) |
|||||||||||||||||||||||||||||||||||||||||||||||||||||||||||||||||||||||||||||||||
| CONCEPTO | |||||||||||||||||||||||||||||||||||||||||||||||||||||||||||||||||||||||||||||||||
| Tenemos distintas opciones: | |||||||||||||||||||||||||||||||||||||||||||||||||||||||||||||||||||||||||||||||||
|
|||||||||||||||||||||||||||||||||||||||||||||||||||||||||||||||||||||||||||||||||
| IMPORTE | |||||||||||||||||||||||||||||||||||||||||||||||||||||||||||||||||||||||||||||||||
|
|||||||||||||||||||||||||||||||||||||||||||||||||||||||||||||||||||||||||||||||||
| CENTRO DE COSTE | |||||||||||||||||||||||||||||||||||||||||||||||||||||||||||||||||||||||||||||||||
| En este campo indicaremos el enlace de la línea del tipificado con la analítica. Centro de coste al que se imputa el importe por defecto. (Sólo está habilitado para conciliación bancaria). | |||||||||||||||||||||||||||||||||||||||||||||||||||||||||||||||||||||||||||||||||
| Para poder utilizar esta opción, es necesario utilizar un asiento tipificado. | |||||||||||||||||||||||||||||||||||||||||||||||||||||||||||||||||||||||||||||||||
| Hay que ir a Fichero → Asientos tipificados, debemos entrar en el asiento tipificado, y en la línea correspondiente, hay una columna C.C., y debemos rellenar esa columna. | |||||||||||||||||||||||||||||||||||||||||||||||||||||||||||||||||||||||||||||||||
| Una vez definido esto, cuando vayamos a contabilizar un asiento para este asiento tipificado, automáticamente nos hará el enlace con la contabilidad analítica, sin pedirnos ninguna confirmación. | |||||||||||||||||||||||||||||||||||||||||||||||||||||||||||||||||||||||||||||||||
| VARIOS | |||||||||||||||||||||||||||||||||||||||||||||||||||||||||||||||||||||||||||||||||
| Rellenamos el campo varios de las líneas con el “SI”. Con esto conseguimos duplicar la línea del tipificado. | |||||||||||||||||||||||||||||||||||||||||||||||||||||||||||||||||||||||||||||||||
| Ejemplo: Crear Asiento de Tipificado de Nominas: |
|||||||||||||||||||||||||||||||||||||||||||||||||||||||||||||||||||||||||||||||||
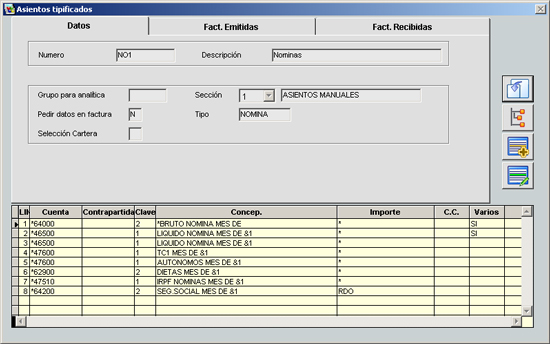 |
|||||||||||||||||||||||||||||||||||||||||||||||||||||||||||||||||||||||||||||||||
| Desde el Botón de Tipificados seleccionaremos el NO1 para que nos cree el asiento de nómina de este mes: | |||||||||||||||||||||||||||||||||||||||||||||||||||||||||||||||||||||||||||||||||
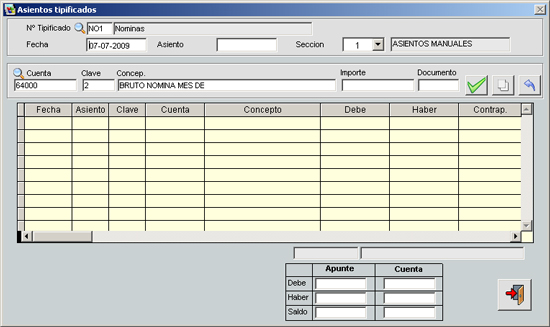 |
|||||||||||||||||||||||||||||||||||||||||||||||||||||||||||||||||||||||||||||||||
La línea tiene el campo varios “SI”: Se activará el botón de Repetir:  |
|||||||||||||||||||||||||||||||||||||||||||||||||||||||||||||||||||||||||||||||||
| * Datos para el Asiento de Nomina. En este caso tenemos 3 trabajadores: | |||||||||||||||||||||||||||||||||||||||||||||||||||||||||||||||||||||||||||||||||
|
|||||||||||||||||||||||||||||||||||||||||||||||||||||||||||||||||||||||||||||||||
|
|||||||||||||||||||||||||||||||||||||||||||||||||||||||||||||||||||||||||||||||||
|
|||||||||||||||||||||||||||||||||||||||||||||||||||||||||||||||||||||||||||||||||
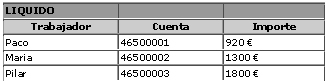 |
|||||||||||||||||||||||||||||||||||||||||||||||||||||||||||||||||||||||||||||||||
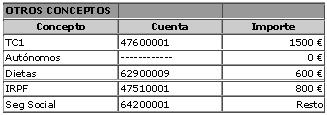 |
|||||||||||||||||||||||||||||||||||||||||||||||||||||||||||||||||||||||||||||||||
| Repetiremos las 3 líneas, del primer registro del tipificado de la nómina, en este caso el bruto del trabajador, adecuando la cuenta y el importe. | |||||||||||||||||||||||||||||||||||||||||||||||||||||||||||||||||||||||||||||||||
 |
|||||||||||||||||||||||||||||||||||||||||||||||||||||||||||||||||||||||||||||||||
| En la última línea en vez de dar a repetir le daremos a aceptar para que nos traduzca la siguiente línea del tipificado de nomina: | |||||||||||||||||||||||||||||||||||||||||||||||||||||||||||||||||||||||||||||||||
 |
|||||||||||||||||||||||||||||||||||||||||||||||||||||||||||||||||||||||||||||||||
| Este mismo proceso lo haremos con el líquido: | |||||||||||||||||||||||||||||||||||||||||||||||||||||||||||||||||||||||||||||||||
|
|||||||||||||||||||||||||||||||||||||||||||||||||||||||||||||||||||||||||||||||||
| Y luego las líneas que nos faltan por dar de alta. El resultado será el siguiente: | |||||||||||||||||||||||||||||||||||||||||||||||||||||||||||||||||||||||||||||||||
|
|||||||||||||||||||||||||||||||||||||||||||||||||||||||||||||||||||||||||||||||||
| NORMAS PARA DEFINIR ASIENTOS TIPIFICADOS | |||||||||||||||||||||||||||||||||||||||||||||||||||||||||||||||||||||||||||||||||
|
|||||||||||||||||||||||||||||||||||||||||||||||||||||||||||||||||||||||||||||||||
| 4.- Botones | |||||||||||||||||||||||||||||||||||||||||||||||||||||||||||||||||||||||||||||||||
| Duplicar | |||||||||||||||||||||||||||||||||||||||||||||||||||||||||||||||||||||||||||||||||
Para crear un nuevo tipificado a partir de otro que ya existente y luego poder modificar, tenemos el botón  accedemos a la siguiente pantalla: accedemos a la siguiente pantalla: |
|||||||||||||||||||||||||||||||||||||||||||||||||||||||||||||||||||||||||||||||||
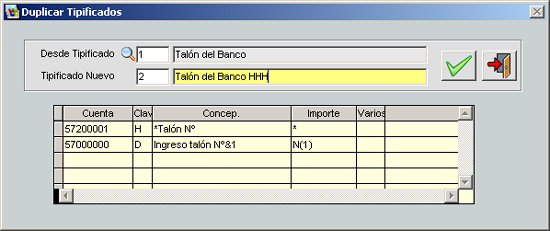 |
|||||||||||||||||||||||||||||||||||||||||||||||||||||||||||||||||||||||||||||||||
| Resultado de nuevo asiento Tipificado creado: | |||||||||||||||||||||||||||||||||||||||||||||||||||||||||||||||||||||||||||||||||
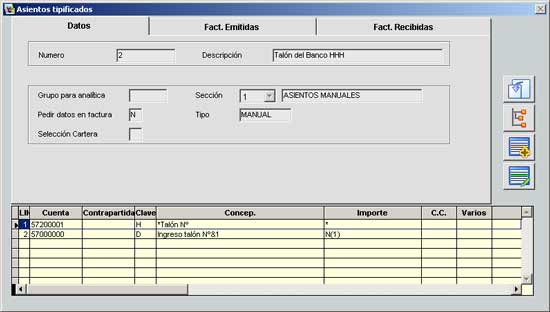 |
|||||||||||||||||||||||||||||||||||||||||||||||||||||||||||||||||||||||||||||||||
| Arbol de Tipos | |||||||||||||||||||||||||||||||||||||||||||||||||||||||||||||||||||||||||||||||||
El botón  . Para tener organizados los tipificados, rellenaremos el campo tipo. Con este dato podremos ver todos los tipificados agrupados desde el botón de Árbol de tipos: . Para tener organizados los tipificados, rellenaremos el campo tipo. Con este dato podremos ver todos los tipificados agrupados desde el botón de Árbol de tipos: |
|||||||||||||||||||||||||||||||||||||||||||||||||||||||||||||||||||||||||||||||||
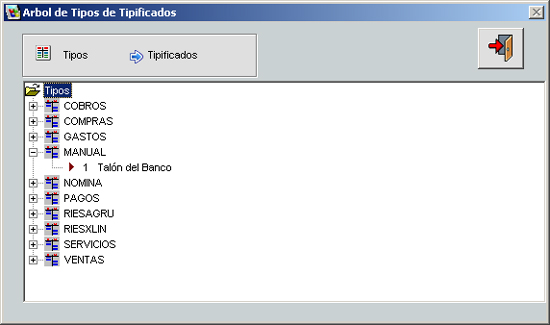 |
|||||||||||||||||||||||||||||||||||||||||||||||||||||||||||||||||||||||||||||||||
| Introducir nuevas lÍneas | |||||||||||||||||||||||||||||||||||||||||||||||||||||||||||||||||||||||||||||||||
Para poder introducir nuevas líneas utilizaremos el botón  (el de la izquierda, con la flecha roja). (el de la izquierda, con la flecha roja). |
|||||||||||||||||||||||||||||||||||||||||||||||||||||||||||||||||||||||||||||||||
| Modificar Líneas | |||||||||||||||||||||||||||||||||||||||||||||||||||||||||||||||||||||||||||||||||
Para cambiar las líneas del tipificado ya introducidas, nos situamos sobre la línea en cuestión y pulsamos el botón  (el de la izquierda, con la flecha azul) para corregir los datos. (el de la izquierda, con la flecha azul) para corregir los datos. |
|||||||||||||||||||||||||||||||||||||||||||||||||||||||||||||||||||||||||||||||||
| Pestaña de Fact. Emitidas y Fact. Recibidas | |||||||||||||||||||||||||||||||||||||||||||||||||||||||||||||||||||||||||||||||||
Para poder guardar los datos de las pestañas de facturas emitidas y recibidas hay que pulsar el botón  de la pestaña.
Para borrar los datos incluidos en estas pestañas podemos utilizar el botón de borrar de la pestaña.
Para borrar los datos incluidos en estas pestañas podemos utilizar el botón de borrar  . .Importante: Para que en el tipificado se tengan en cuenta los datos de estas pestañas hay que activar el campo de Pedir datos en factura a “S”. |
|||||||||||||||||||||||||||||||||||||||||||||||||||||||||||||||||||||||||||||||||
| 5.- Ejemplos | |||||||||||||||||||||||||||||||||||||||||||||||||||||||||||||||||||||||||||||||||
| Los tipificados definidos podemos utilizar desde distintos sitios del programa, en los siguientes puntos podemos ver algunos ejemplos de tipificados y como se deben de utilizar. | |||||||||||||||||||||||||||||||||||||||||||||||||||||||||||||||||||||||||||||||||
| Los asientos mas comunes se introducen desde Diario → Entrada de Asientos en el botón Tip., en los siguientes links podemos ver algunos ejemplos: | |||||||||||||||||||||||||||||||||||||||||||||||||||||||||||||||||||||||||||||||||
CONTABILIZACIÓN MANUAL |
|||||||||||||||||||||||||||||||||||||||||||||||||||||||||||||||||||||||||||||||||
| Para contabilizar cobros podemos configurar tipificados especiales y cada uno se ejecuta desde distintas opciones del programa, en los siguientes links podemos ver los ejemplos: | |||||||||||||||||||||||||||||||||||||||||||||||||||||||||||||||||||||||||||||||||
COBROS |
|||||||||||||||||||||||||||||||||||||||||||||||||||||||||||||||||||||||||||||||||
| Se pude definir un tipificado para cuando se contabilice las remesas de cobros, piche en el link para ver el ejemplo: |
|||||||||||||||||||||||||||||||||||||||||||||||||||||||||||||||||||||||||||||||||
| En el borrado de cartera de cobros para que realice un asiento se debe tener definido un asiento tipificado, piche en el siguiente link para ver el ejemplo: BORRADO DE CARTERA DE COBROS |
|||||||||||||||||||||||||||||||||||||||||||||||||||||||||||||||||||||||||||||||||
| Para contabilizar pagos podemos configurar tipificados especiales y cada uno se ejecuta desde distintas opciones del programa, en los siguientes links podemos ver los ejemplos: | |||||||||||||||||||||||||||||||||||||||||||||||||||||||||||||||||||||||||||||||||
PAGOS |
|||||||||||||||||||||||||||||||||||||||||||||||||||||||||||||||||||||||||||||||||
 |
|||||||||||||||||||||||||||||||||||||||||||||||||||||||||||||||||||||||||||||||||
 para salir.
para salir.