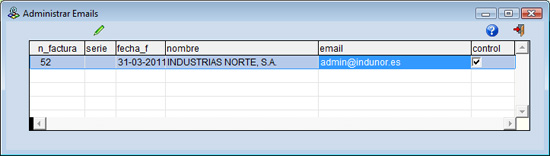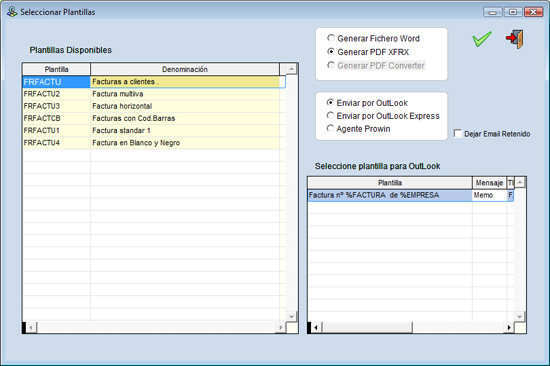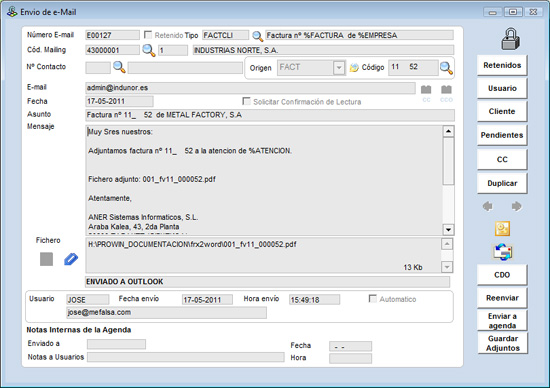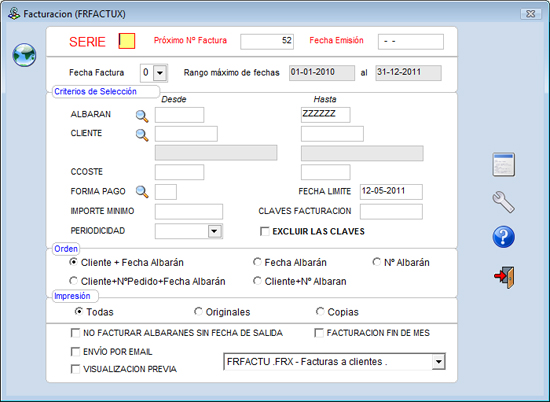
|
Significa que algún otro usuario está utilizando la facturación o que la última vez que se facturó el proceso de facturación quedó bloqueado. Con el siguiente mensaje nos avisara que usuario esta haciendo uso de la facturación.
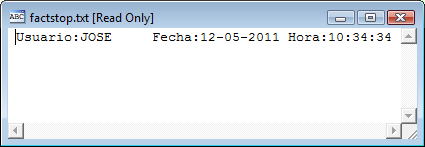
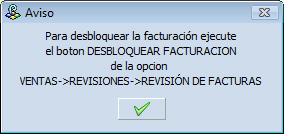
CAMPOS
-
Serie: Para poder llevar una facturación por orden, es decir, tener numeración correlativa de facturas dependiendo de la serie, tendremos que indicar previamente en el albarán la serie a la que pertenecen, el/los albaranes y a la hora de facturar indicaremos la serie de los albaranes que queremos facturar.Sólo se tendrán en cuenta albaranes que tengan dicha serie.
Si no se va a llevar una facturación por serie se dejará vacío dicho campo tanto en los albaranes como en la facturación.
-
Próximo nº factura : Será el próximo nº de factura que se creará. Las facturas que se vayan a crear se crearán a partir de ésta. Por defecto aparecerá el valor +1 que tenga la variable "FACTURA" del fichero de contadores ( pero las facturas con serie utilizarán la variable "FACTURAX" siendo "X" la serie de facturación).
Cuando está haciendo la facturación, si existe una factura en el fichero de facturas o en el fichero de registro de I.V.A. con el mismo número, entonces éste lo salta y coge el siguiente nº de factura libre.
-
Fecha emisión : En este campo aparecerá la fecha del día si en los flags está definido que la fecha de la factura sea la fecha de la pantalla. Si por el contrario en los flags aparece que la fecha de la factura sea la fecha del albarán, el campo
" Fecha Emisión" aparecerá vacio. Si las facturas tienen varios albaranes podremos indicar si queremos que la fecha sea la del primer albarán o la del último albarán mediante una variable del PINWIN.INI. Por defecto cogerá la del último, pero si ponemos la variable FechaFacturaUltimoAlbaran=N, la fecha que cogerá será la del primer albarán.
Cada vez que realizamos una facturación podemos cambiar la fecha de factura, es decir, si ponemos la fecha del albarán o si ponemos la fecha de la pantalla. Podemos poner, por ejemplo, que realmente la fecha de la factura sea la del albarán, pero para un caso en concreto que sea la fecha que nosotros le indiquemos, para esos casos tenemos el campo "Fecha Factura".
-
Fecha factura : Por defecto nos aparecerá lo que utilizaremos realmente :0: Fecha Albarán, 1: Fecha Pantalla. Si lo queremos cambiar modificaremos el valor de "Fecha Facturación" y automáticamente modificará el campo "Fecha Emisión". Te vaciará si has seleccionado el "0", te pondrá la fecha del día si has seleccionado el 1.
-
Rango máximo de fechas: Aparecen las fechas de inicio y cierre de ejercicio. No te dejará facturar albaranes cuya fecha no esté entre esas dos fechas.En caso de que queramos facturar albaranes de un ejercicio ya cerrado tenemos que activar la siguiente variable: FacturarAlbaranesAnterioresAlCierreContable=SI
- Nº Albarán: introduciremos los albaranes que queremos facturar.
- Código Cliente: introduciremos los clientes que queremos facturar.
- Centro Coste: introduciremos el centro de coste que queremos facturar.
- Forma de pago: introduciremos la forma de pago que queremos facturar.
- Fecha límite: los albaranes cuya fecha sea posterior a ésta no se tendrán en cuenta. Por defecto será la fecha del día actual.
- Importe mínimo: Se facturarán solo aquellos que superen el importe indicado en Euros.
- Claves de facturación: si se le indica algo, solo se facturarán aquellos albaranes que tengan como tipo de factura el indicado.
- Excluir las claves: excluir las claves de facturas.
- No facturar albaranes sin fecha de salida: Si se selecciona esta opción, no se facturarán aquellos albaranes que no tengan el campo fecha de salida del albarán.
- Envio por email: si tenemos esta opción checkeada, cuando generemos la factura del albaran, este se enviará por email al correo electronico del cliente. Si el cliente no posee email no se enviará.
- Facturación fin de mes: Si se selecciona se facturarán aquellos albaranes que tengan seleccionado el campo"FM" ( Fin de mes ).
- Visualicación previa: Si se selecciona esta opción nos da la posibilidad de visualizar la factura por pantalla antes de imprimir y aceptar la factura. Si se quiere que aparezca pinchado "Visualización Previa" por defecto hay que añadir la siguiente variable: EnFacturacionVisualizarPorDefecto=SI
- Periodicidad: Si en clientes seleccionamos una periodicidad, en facturación podremos filtrar por periodicidad las facturas.
Los albaranes de las facturas se pueden ordenar por:
- Cliente + Fecha Albarán: Ordenaremos las facturas por cliente y fecha de albarán.
- Fecha de Albarán: Ordenaremos las facturas por fecha de albarán.
- Nº Pedido + Fecha Albarán: Ordenaremos las facturas por número de pedido y fecha de albarán.
- Cliente + Nº de Albarán: Ordenaremos las facturas por cliente y número de albarán.
- Nº de Albarán: Ordenaremos las facturas por número de albarán.
En base a este orden se generan las facturas.
IMPRESIÓN
- Todas: Imprime tanto originales como copias.
- Originales: Solo imprime originales de las facturas.
- Copias: Solo imprime las copias de las facturas.
- NO FACTURAR ALBARANES SIN FECHA DE SALIDA: que no se facturen albaranes sin fecha de salida.
- FACTURACIÓN FIN DE MES: que sólo facturen los albaranes seleccionados como fin de mes.
- VISUALIZACION PREVIA: para que nos previsualicen las facturas que se van a imprimir.
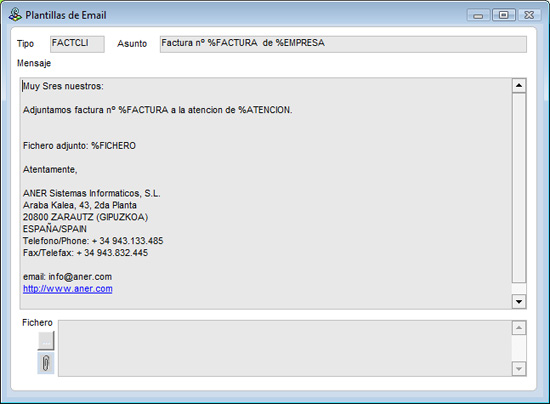
BOTONES:
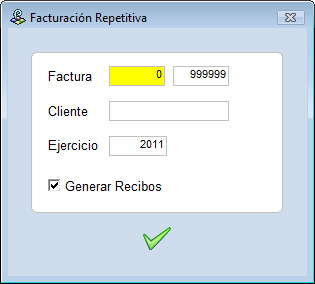
En esta pantalla podremos indicarle que facturas queremos repetir y de qué ejercicio. Podemos indicarle también si queremos volver o no a generar los recibos mediante "Generar Recibos".
Después de seleccionar las facturas a repetir le tendremos que dar al botón ![]() .
.
NOTA: Si modificamos algunos datos de algún albarán ya facturado tendremos que ejecutar siempre la facturación repetitiva para que se modifique también la factura.
Cuando se ejecuta esta opción genera tantas copias le hayamos indicado en el campo "Cops fac." del albaran o del mantenimiento de clientes. De lo contrario nos generara una copia por cada factura, para ello tiene que estar la siguiente variable activa en el pinwin ini:
FacturacionRepetitivaConCopias=NO
-
Va recorriendo los albaranes que se han seleccionado y mira si los del mismo cliente los tiene que agrupar o no. Agrupará en una misma factura aquellos albaranes que tengan campo "AA" (Agrupar Albarán) un valor distinto de "N" , tienen la misma forma de pago, las mismas condiciones de pago y la misma divisa.
- Si alguno de estos valores es distinto en algún albarán, aunque se le diga "AA" (Agrupar Albarán) SI, no lo agrupará, generará otra factura con este albarán.
- Antes de crear las facturas aparecerá una pantalla donde podremos ver todos los albaranes que se tomaran en cuenta para crear las facturas. Desde esta pantalla se podrá revisar los albaranes que se van ha facturar y quitar los que no se quieran facturar:

Para poder seleccionar o deseleccionar de manera más comoda, podemos usar las siguiente casillas:
![]()
- Condicional: Se seleccionan las líneas que cumplan con el criterio del campo en el que estamos posicionados.
- Inverso: Se invierte la selección.
- Todos/ninguno: Pone y quita la selección de todas las líneas.
Despues de este paso podemos definir mediante una variable de configuración, la visualización de una grid con las facturas realizadas hasta ahora y las que estan a punto de crearse.
VisualizarFacturasEnEmisionFacturas=SI
En esta pantalla podrás revisar los datos de las facturas.
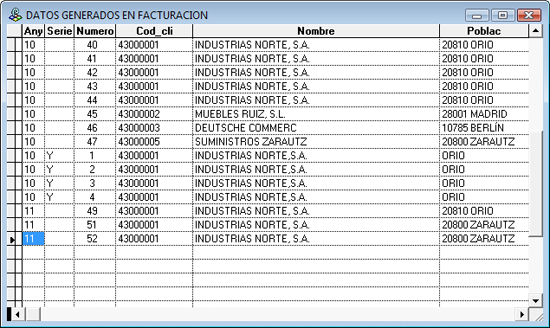
Si has pinchado "Visualización Previa" en pantalla, aparecerá la factura con el formato seleccionado; después de salir de ahí, preguntará si quieres sacar la factura por la impresora, y también preguntará si desea imprimir las notas de facturación que tiene el cliente, siendo esta ultima opción configurable mediante la siguiente variable de configuración:
AvisoDeImprimirNotasFacturacion=SI


Si se le da a ![]() la factura y los recibos que se hayan generado se mantendrán, y actualizará los albaranes con el nº de la factura, la fecha de la factura y el estado con "F".
la factura y los recibos que se hayan generado se mantendrán, y actualizará los albaranes con el nº de la factura, la fecha de la factura y el estado con "F".
Si le damos a ![]() , anulará las facturas y recibos que haya generado y vuelve otra vez a la pantalla inical de facturación.
, anulará las facturas y recibos que haya generado y vuelve otra vez a la pantalla inical de facturación.
Y si le damos a ![]() , anulará las facturas y recibos generados y saldrá de la facturación.
, anulará las facturas y recibos generados y saldrá de la facturación.
Este es el proceso más normal y sencillo de hacer la facturación.
Podemos hacer facturas tanto nacionales como extranjeras, con la única diferencia de la serie. Pero hay gente que necesita sacar un informe de las partidas de arancelarias junto con la factura de extranjero. Para esto se necesitan definir tres variables en el Pinwin.Ini:
- La serie de las facturas extranjeras: SerieDeFacturasExtranjeras
- El nombre del informe de la factura de extranjero: InformesFacturasExtranjeros
- El nombre del informe de la factura de arancel: InformeFacturaArancel
En el caso de estas facturas, después de visualizar como aparecerá la factura, aparecerá un browse con los datos de las partidas arancelarias, y después de cerrar esta pantalla aparecerá el informe de la factura de arancel. Esta es la única diferencia del resto de las facturas:
- No puedes seleccionar el informe de la factura. La tienes definida en el Pinwin.Ini.
- Aparecen los datos de las partidas arancelarias y el informe de la factura de Arancel.
Como se ha visto en los albaranes, cada uno de ellos puede llevar la divisa que le corresponde. Si la divisa del albaran (que se define en Tablas → Otras tablas → Tablas auxiliares para mailing clientes/proveedores → Divisas) no tiene seleccionado "Cambio Fijo", nos aparecerá una pantalla donde podremos definir el cambio con el valor actual.
En el caso de aquellas divisas que tienen el cambio fijo, por ejemplo, el Euro, en la tabla de divisa, indicaremos que tiene un cambio fijo y ya no nos aparecerá la pantalla de confirmación de la divisa.
Hay que tener en cuenta que siempre que un albarán tiene metida una divisa, tiene que tener también el campo "En Divisa" seleccionado, de manera que el programa haga el cambio a la divisa que llevamos la contabilidad.
En caso de que no queramos que nos aplique el I.V.A. en el Gasto Financiero, lo tendremos que definir con una variable en Utiles → Configurar fichero Ini: