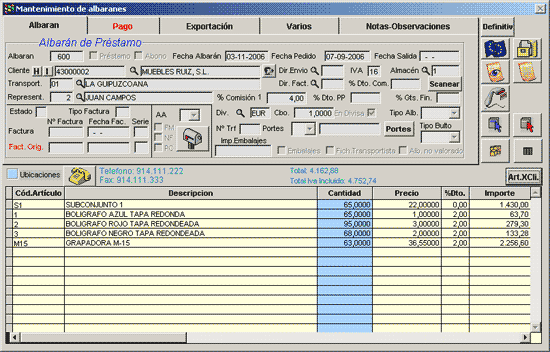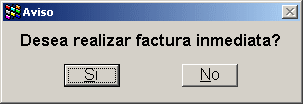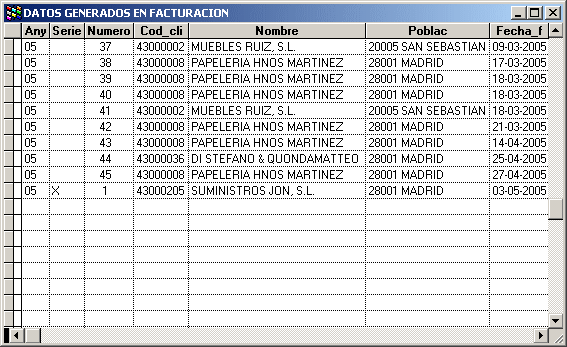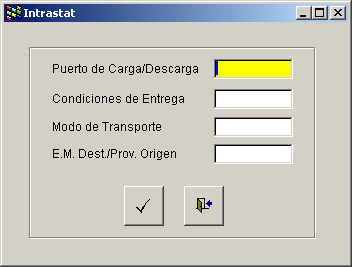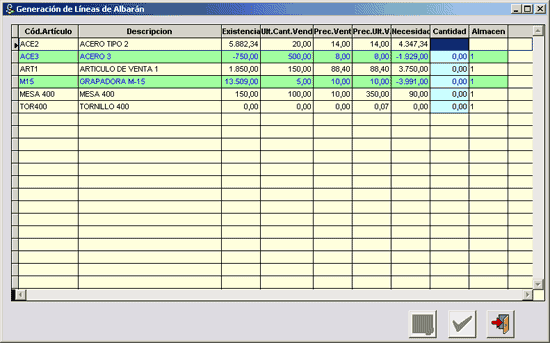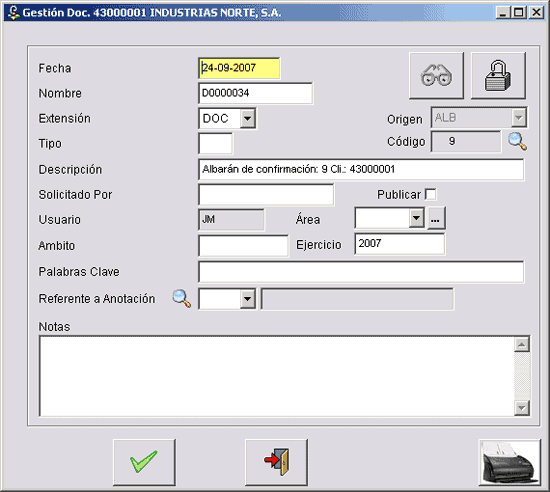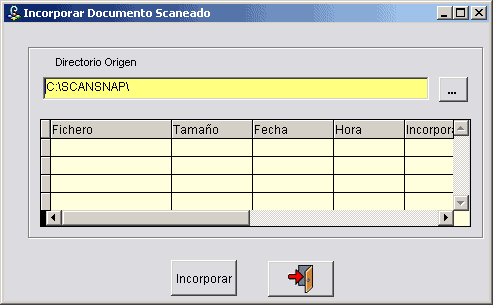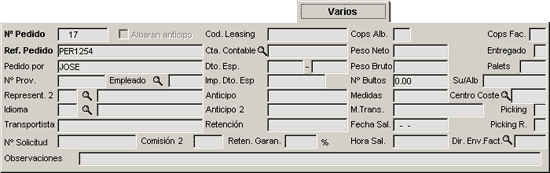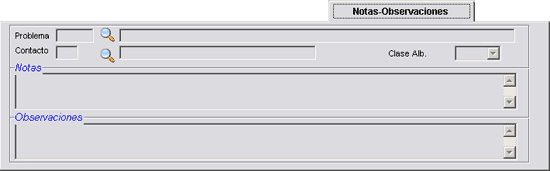| ALBARANES
DE PRÉSTAMO |
| Desde el apartado Ventas → Albaranes de Préstamo nos encontramos con
la siguiente pantalla: |
|
| Es similar a la opción,
Ventas → Albaranes. La diferencia más significativa es que el albarán
de préstamo no se factura y que no hay salida de existencias del
almacén, sino que se incrementa el campo depósito de artículos. |
| BOTONES: |
|
Si el albarán de préstamo no está facturado, es decir, si están vacías las casillas Nº Factura, Fecha factura y Estado, aparecerá la siguientes pantallas: |
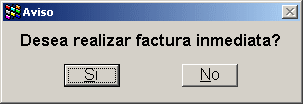 |
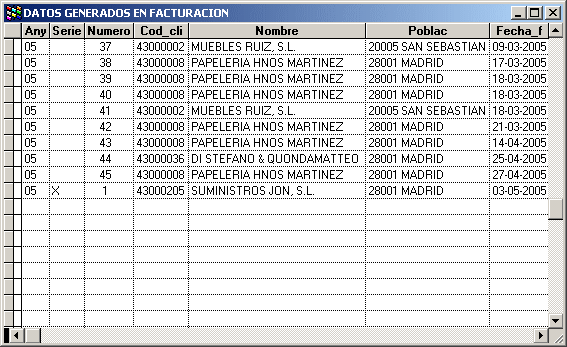 |
| Sin embargo, si está pasado a definitivo aparecerá esta otra pantalla: |
| |
|
Actualiza el albarán de préstamo, pero sin facturar ni contabilizar, es decir, lo único que genera son movimientos de almacén. Una vez que se pasa a definitiva, el albarán de préstamo aparecerá como actualizado Estado=A y no se podrá modificar, borrar ni facturar. Para poder pincharlo tenemos que tener el albarán como No facturar |
|
Muestra la siguiente pantalla, donde tendremos que meter los datos para poder sacar el documento intrastat. Los datos se meten por cada línea de albarán de préstamo, es decir, primeramente seleccionamos la línea del albarán de préstamo y después pulsamos el botón Intrastat. |
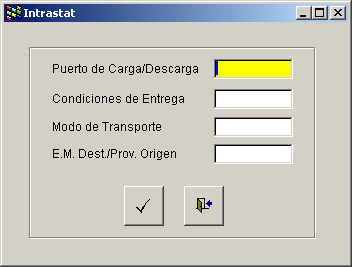 |
| Estos datos se rellenan sólo en los albaranes que corresponden a clientes intracomunitarios. |
|
|
Si pulsamos en la gestión documental
del pedido nos dara la opción de poder seleccionar lo siguiente: |
|
|
- Gestión Documental Espcífica:nos muestra
los documentos asociados al pedido con una "Instantánea"
del documento
- Gestión Documental del Cliente/Proveedor: Nos
muestra todos los documentos asociados al Cliente.
|
|
Modificar o eliminar líneas del albarán, para ello debe estar posicionado en la línea que queramos modificar o eliminar. |
|
Introducir una nueva línea al albarán. |
|
Muestra un detalle de las existencias del artículo sobre el cual estamos posicionados. |
|
Muestra las líneas del albarán en un browse. Sólo nos permite cambiar el orden en que se presentan las líneas del albarán . |
|
Visualiza los artículos que tenemos particularizados para este cliente. |
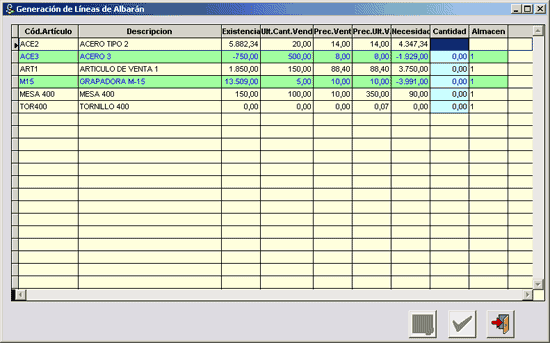 |
| BOTONES |
|
Añadir líneas de Albarán a las Existencias. |
|
Generar lineas de Albarán borrando las Existencias. |
| ALBARÁN |
 |
| CAMPOS: |
- Albaran: Es el numero de albarán. El programa lo da automáticamente.
Si queremos que el programa nos deje grabar el Nº que nosotros queremos, tendremos que definir en el pinwin.ini la variable:
AlbaranesCodigoAutomatico = NO
- Préstamo: Esta casilla estará activada cuando nos encontramos con un albarán de préstamo.
- Fecha Albaran: Indicamos la fecha del albaran
- Fecha Pedido:La fecha en la que fue realizado el pedido.
- Fecha Salida: Fecha en la que salió físicamente la mercancía del almacén
- Cliente: Es el código y la descripción del cliente.
Pulsando el botón , se abrira la pantalla de clientes y nos posicionara en el cliente que hemos introducido en el pedido.
- Dir.Envio: Indicamos el código de la dirección a la que se va a enviar el contenido del albarán.
- Dir. Fact : La dirección de la factura.
- I.V.A.: Nos muestra el porcentaje del I.V.A.
- Almacén: En caso de multialmacén, habrá que indicar de qué almacén sale el pedido.
- Transport.: Es el código y nombre del transportista que realizará el transporte.
- Representante: Indicamos el código y nombre del representante a quien corresponde el albarán.
- Div.: Recoge el tipo de divisa.
- Cbo.: Es el cambio de la divisa.
- En divisa: Estará seleccionado si es un pedido con divisa.
- Estado: Nos muestra el estado de la factura. Las posibilidades del estado de un albarán son las siguientes:
- I: IMPRESO
- F: FACTURADO
- A: ACTUALIZADO
- Tipo factura: Este campo lo podremos utilizar para poder seleccionar los albaranes que queremos facturar en la facturación.
- Serie: Este campo lo vamos a utilizar si queremos llevar diferentes series de facturación, es decir, diferentes contadores de facturas dependiendo de la serie..
Normalmente se utilizan en aquellos casos en que llevamos un contador para las facturas de extranjero y otro para los nacionales.
- Nº Factura: Es el nº de factura que le ha asignado el programa en el proceso de la facturación “Emisión de facturas”.
- Fecha Fec.: Es la fecha de la factura que aparece en el campo “Nº factura”
- AA: Agrupar albaranes. Se utilizara para aquellos casos en que queremos agrupar o no este albaráncon el resto de albaranes de este cliente.
- F.M.: Se indica si se desea facturar a fin de mes. Cuando queramos facturar a fin de mes en emisión de facturas pincharemos el checkbox de fin de mes y solo nos facturará los albaranes que tengamos seleccionado el campo "FM"
- N.F.: Esta opción la utilizaremos en caso de que no queramos facturar un albaran. Nos posicionaremos en el albarán interesado y pincharemos el checkbox "NF" de esta manera el programa nos va a denegar la opción de facturar el albarán.
- P.C.: Se pinchará esta opción cuando queramos facturar albaranes cuyo pedido esté totalmente servido.
- %Comision1: Es el porcentaje de comisión del 1. representante.
- % D.t.o. P.P: Recoge el porcentaje del descuento por pronto pago.
- %GTS. FIN.: Nos muestra el porcentaje de gastos financieros.
- Nº Trf: La tarifa que se le aplica a ese cliente.
- Portes: Recoge el código e importe de los transportes.
- P pagados
- D debidos
- F en factura.
- Tipo Albarán: Este campo lo podemos utilizar para poder clasificar los albaranes de la forma que nos interese.
- Tipo Bulto: El tipo de paquete que se ha empleado para el embalaje.
- Embalajes: Lo seleccionaremos si el envío tiene embalajes
- Imp. Embalajes: Importe de los embalajes.
- Alb. No Valorado: Para que a la hora de imprimir los albaranes salgan sin precios.
|
| BOTONES |
|
Permite escanear un albarán firmado por el cliente. Esta es la ventana que muestra: |
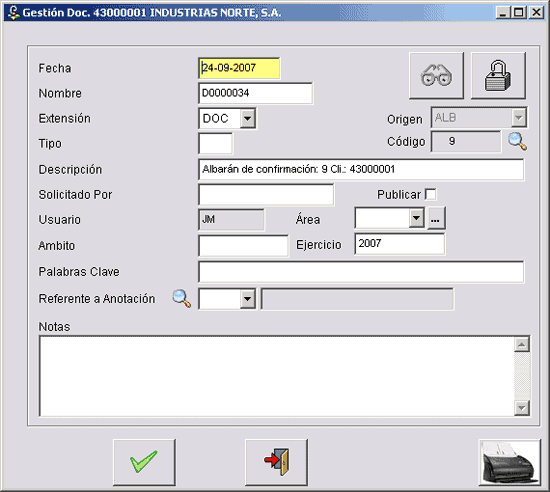 |
| BOTONES |
|
Scanear a través del ScanSnap: |
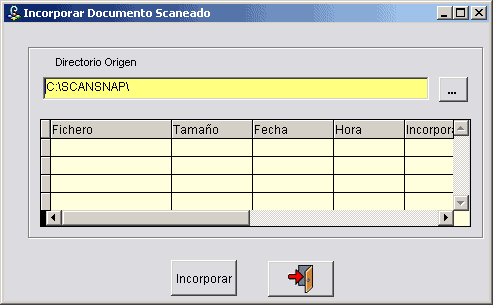 |
|
| Portes |
|
|
Enviar esta oferta por E-mail.
Para indicar la plantilla que se tomará a la hora de enviar la oferta por e-mail, se ha de configurar la siguiente variable en el pinwin.ini
|
TipoPlantillaEmailAlbaran = ALBARAN
|
La plantilla tendrá que estar predefinida en E-mail Tipo → Plantilla
|
<<Utilizar botón de envío de e-mail |
|
|
| PAGO |
|
| CAMPOS |
- Forma de pago: Forma de pago asociada al cliente, debe estar previamente definida en tablas → otras tablas → tablas auxiliares para mailing/clientes/proveedores → formas de Pago/Cobro.
- Nº Recibos: Nº de efectos o recibos en los que normalmente se fraccionan con las facturas del cliente.
- Días 1er Vto: Se refiere al nº de días que media entre la fecha base de pago y el 1er vencimiento.
- Días al resto: Días de intervalo que deben existir entre 2 vencimientos.
- Días fijos: Los días fijos de pago del cliente.
- Vac: Mes de vacaciones del cliente.
- D. sg: Se indicará el día de pago en el que se realizarán los pagos si el pago coincide durante el mes de vacaciones.
- Vtos. Especiales: Se indicarán las vtos. especiales de ese pedido, de estar activo este campo prevalecerá sobre los vencimientos del cliente.
|
| tramos de vacaciones |
| Con los apartados "Desde" y "Hasta" indicaremos el periodo de vacaciones del cliente. El formato será DD/MM (día/mes) |
| En los campos día y mes del apartado "Pagos" se indicará el día y el mes en que se realizará el cobro en caso de que el vencimiento de alguna factura de este cliente coincida en el intervalo de vacaciones. |
| EXPORTACIÓN |
|
| En esta pestaña indicaremos los datos de exportación que después se pueden imprimir en la emisión de factura. |
| VARIOS |
|
| CAMPOS |
- Nº Pedido: N º de pedido de cliente interno. El pedido del que viene este albarán.
- Ref. pedido: Referencia del pedido del cliente.
- Pedido por: Quien lo ha solicitado.
- Nº Prov: El número de proveedor que nos tiene asignado el cliente.
- Empreado: Introduciremos el código del empleado.
- Represent. 2: Indicamos el código y nombre del segundo representante a quien corresponde el albarán.
- Idioma: El código del idioma en el que queremos que aparezca la descripción de las líneas.
- Transportista: Introduciremos el transportista.
- Nº Solicitud: Número de solicitud del albaran.
- Cod.Leasing: Si este albaran en lugar de facturarle al cliente, vamos a hacerlo a un leasing, indicaremos en este campo dicho código. Cuando la factura pase a contabilidad, el código que aparezca seria el del leasing, no el del cliente.
- Dto. Esp.: Introduciremos el porcentaje del descuento espcecial.
- Cta.Contable: Introduciremos la cuenta contable de venta.
- Anticipo: Es el importe que nos ha anticipado el cliente.
- Anticipo2: Introduciremos un segundo anticipo.
- Retención: introduciremos el importe de la retención. A la hora de hacer la factura si este campo esta lleno incorporara el importe en la factura y en el enlace contable nos crea una línea mas de asientos con la cuenta de retención definida en la empresa y con el importe que le hemos puesto en el albaran.
- Comisión 2: Porcentaje de comisión que pertenece al 2. representante.
- Reten. Garan. %: Reteneción de la Garantia.
- Cops.Alb.: Introduciremos el numero de copias que queremos a la hora de imprimir el albarán
- Peso Neto: Peso neto del total del albarán.
- Peso Bruto: Peso bruto del total del albarán.
- Nº Bultos: Introduciremos el numero de bultos
- Medidas: Medidas que puede tener la caja desde introducimos toda la mercancía.
- M.Transp.: Medio de transporte en el que se lleva la mercancía
- Fecha Sal.: Hora de salida
- Cops.Fac.: Introduciremos el numero de copias que queremos a la hora de imprimir la factura.
- Entregado: Este campo lo utilizaremos para indicar si se le ha entregado el albarán al cliente o no.
- Palets: Introduciremos el numero de palets que tiene el albaran
- Su/Alb: Su numero de albarán
- Centro de Coste: El centro de coste al que tiene que ir el gasto de la analítica.
- Picking: Se utilizara para indicar si se le va a realizar el picking.
- Picking R: Indicara sí se le ha realizado el picking.
- Dirección de envio de factura : Destino al que se envia la factura.
- Observaciones: Para introducir, si lo desea, alguna nota aclaratoria u observación relativa al albarán.
|
| NOTAS - OBSERVACIONES |
|
| CAMPOS |
- Problemas: En el caso de que se haya presentado algún problema, introduciremos el código del problema.
- Contacto: codigo del contacto.
- Clase alb.: Tipo de albaran sobre el que escribimos.
- Notas: Podremos introducir notas.
- Observaciones: Podremos introducir observaciones.
|
 |