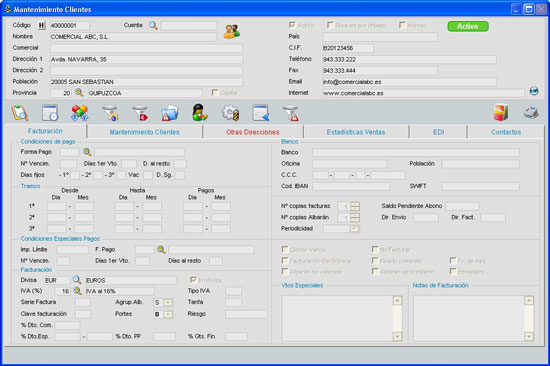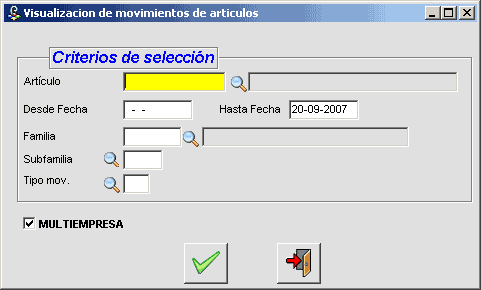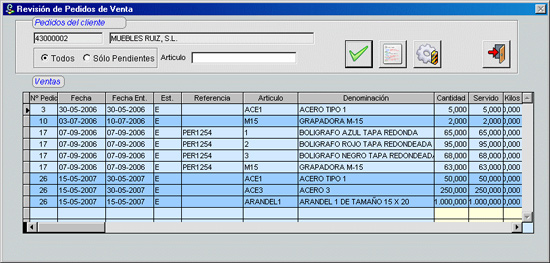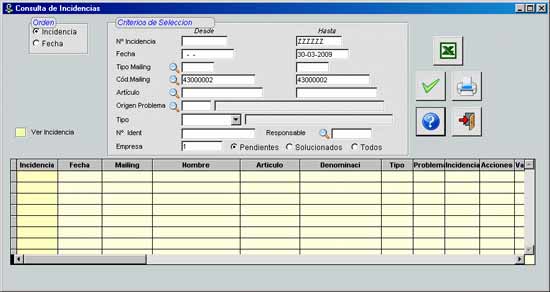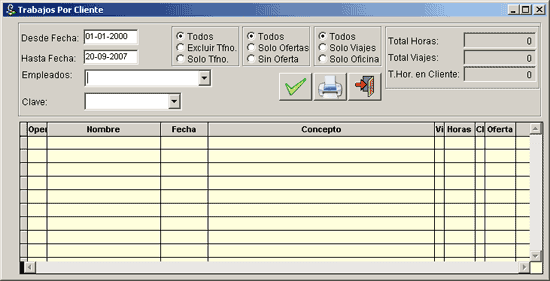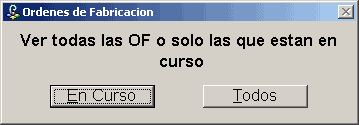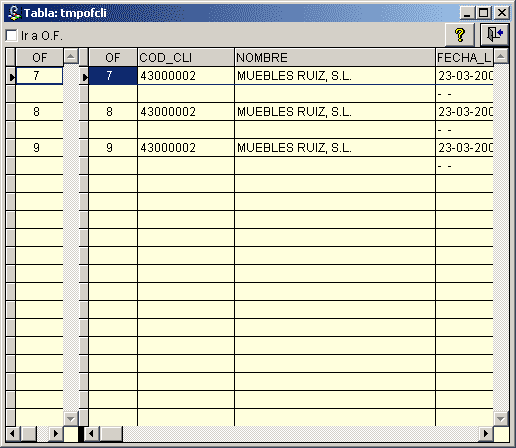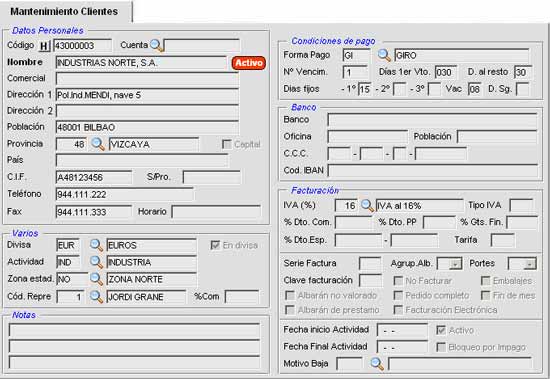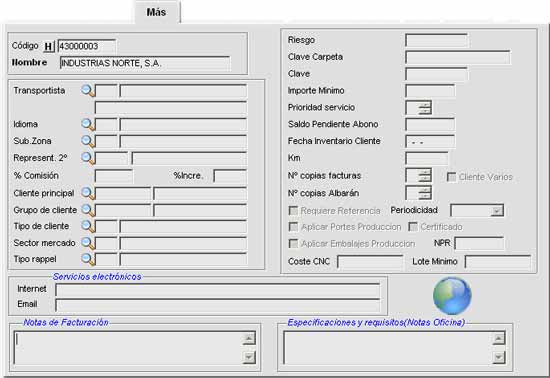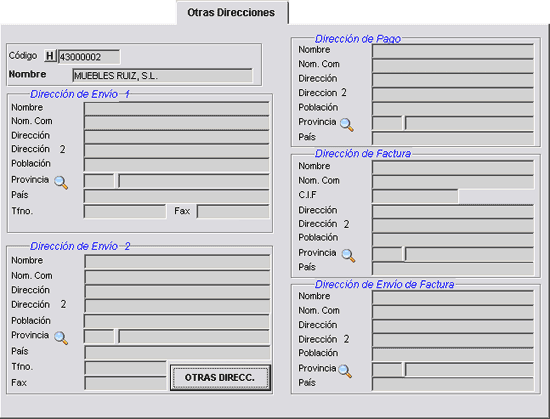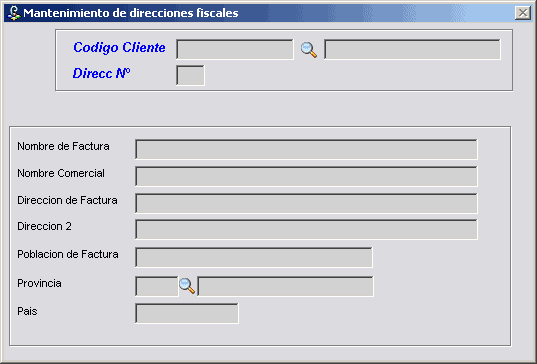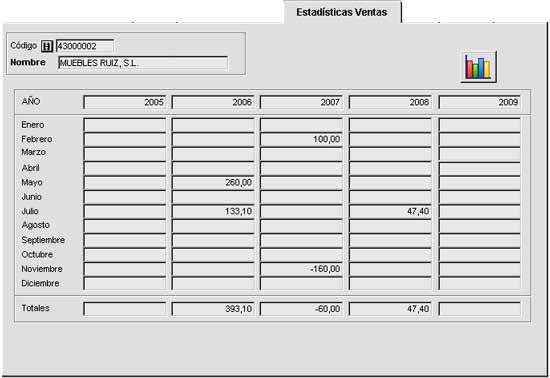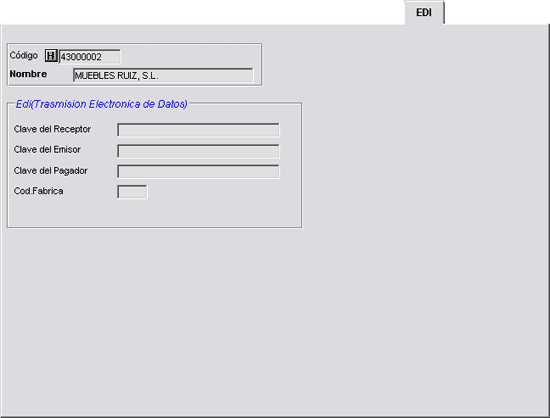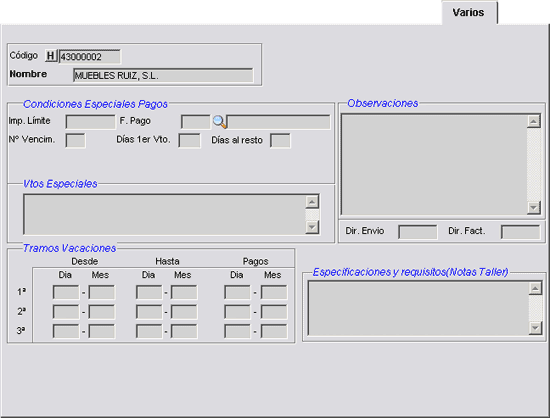| CLIENTES |
| Para acceder a la pantalla donde se muestran los datos maestros de los clientes, se debe ir a la opción Tablas → Clientes. |
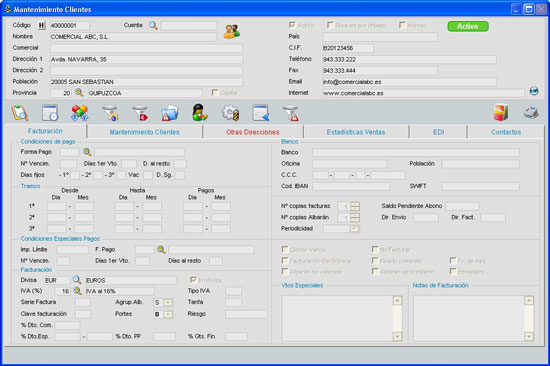 |
| Utilizacion de botones de la pantalla |
| Lupa especial para busqueda de clientes |
| BOTONES |
|
accede directamente a la pantalla donde se muestra la situación de los pedidos de clientes. |
|
ver en un browse los efectos del cliente, pudiendo elegir todos los efectos o solo los pendientes. |
|
ver la lista de contactos que se tiene en la empresa del cliente. |
|
visualizar el movimiento de artículos del cliente. Aparece la siguiente pantalla: |
| |
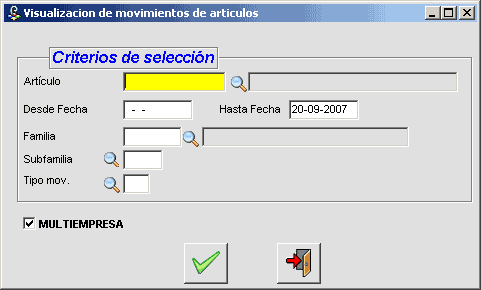 |
| |
Esta pantalla da la posibilidad de realizar la consulta por artículo, por fechas en que se han realizado los movimientos, por la familia a la que corresponde el artículo y por el tipo de movimiento que se desea consultar. |
| |
* Si está picado , se consulta los movimientos en todas las empresas existentes. Si no está picado, se visualizarán sólo los movimientos de la empresa actual. |
| |
* Al pulsar el botón , muestra en un browse los movimientos de artículos requeridos en la pantalla anterior. |
|
muestra una pantalla con los pedidos del cliente, dando la posibilidad de visualizar solo los no servidos o todos los pedidos. |
| |
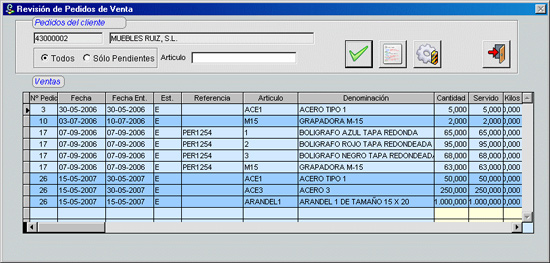 |
|
muestra en un browse las ofertas realizadas al cliente, pudiendo elegir entre las ofertas con detalle o sin detalle. |
|
muestra en una pantalla el riesgo maximo concedido a dicho cliente. La pantalla que se abre es la siguiente: |
| |
 |
| |
La pantalla se abre con el código del cliente elegido y muestra distintos tipos de riesgo del cliente , dando al final el riesgo total. (ver ayuda botón riesgo) |
|
muestra en un browse el mantenimiento de artículos por cliente de ese cliente. Estos artículos deben estar previamente definidos en Tablas.Articulos x Cliente. |
|
muestra una ventana con la consultas de Incidencias ordenado por pendientes, soucionados o todos. |
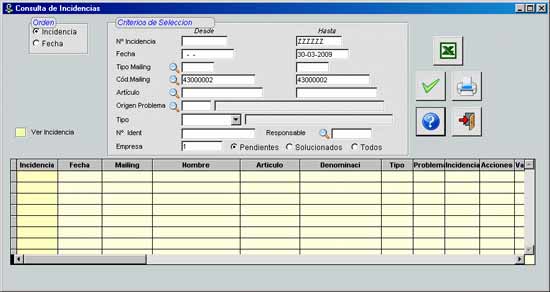 |
| |
|
Accede a la pantalla de mantenimiento de mailing |
|
|
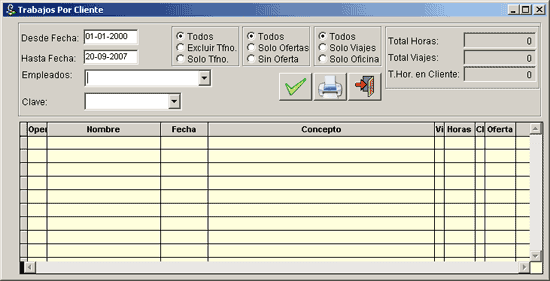 |
| |
|
Podremos ver las of-s o proyectos de un cliente determinado.
Podemos ver las que estan en curso o todos. |
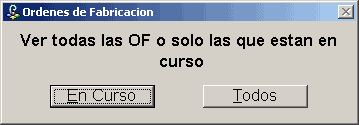 |
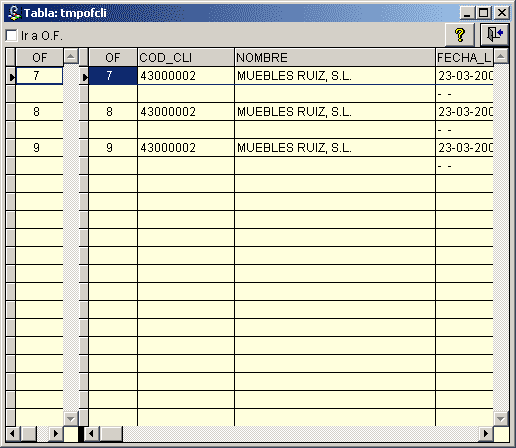 |
| |
|
introducir las llamadas que hemos hecho. |
|
accede a la pantalla de gestión documental del cliente |
|
muestra en una tabla los e-mails enviados al cliente. |
|
muestra en una tabla los e-mails recibidos del cliente. |
|
visualizar las facturas de venta que tiene el cliente. Se pueden visualizar todas las facturas o una relación resumida de ellas. |
|
| MANTENIMIENTO CLIENTES |
| Es
la pestaña que se abre por defecto y tiene la siguiente forma: |
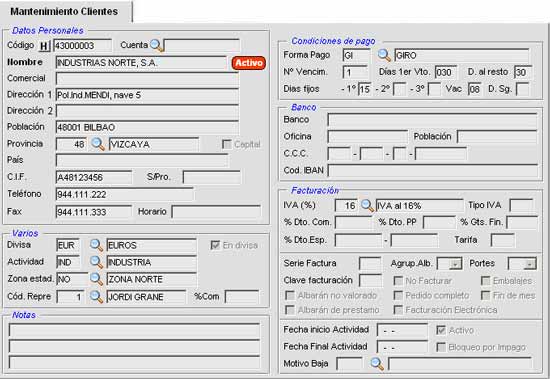 |
| DATOS PERSONALES |
- CÓDIGO: se debe introducir el código que se desea dar al cliente.
El botón ,
sirve para introducir notas para mantener un histórico del cliente activo. Si en el histórico hay alguna nota
introducida, el botón toma la siguiente forma:
- CUENTA: si se deja este campo vacío, la cuenta contable del cliente,
se coge del código del cliente. Si se desea que la cuenta
contable de un cliente sea distinta a la de su código, se debe introducir
en este campo.
- NOMBRE: es la denominación del cliente.
- COMERCIAL: se refiere al nombre comercial del cliente.
- DIRECCIÓN
1: se
debe introducir la dirección habitual del cliente.
- DIRECCIÓN
2: se
refiere también a la dirección del cliente. Puede ser
utilizado para ampliar el contenido del campo anterior.
- POBLACIÓN: se debe introducir la población del cliente. Si se quiere
introducir C.P. introducir en este mismo campo precediendo a la población.
- PROVINCIA: se refiere a la provincia donde reside el cliente. Tiene que
estar dada de alta en Tablas → Otras tablas → Tablas auxiliares para mailing/clientes/proveedores → Tabla de provincias\Paises.
- CAPITAL: si se activa quiere indicar que la población introducida
en el campo Población, es capital de provincia.
- PAÍS: el país del cliente.
- CIF: se refiere
al CIF del cliente.
- S/PRO: en este campo se debe indicar el código de proveedor que se
desea para el cliente.
- TELÉFONO: se debe introducir el teléfono del cliente.
- FAX: se refiere al número de fax del cliente.
- HORARIO: se debe introducir el horario de trabajo del cliente
|
| CONDICIONES DE PAGO |
- FORMA
DE PAGO: es la forma de pago asociada al cliente. Debe estar previamente definida
en Tablas → Otras tablas → Tablas auxiliares para mailing/clientes/proveedores → Formas de pago/cobro.
- Nº VENCIMIENTO: se refiere al número de efectos o recibos en los que normalmente se fraccionarán las facturas del cliente.
- DÍAS
1er VCTO: se refiere al número de días que media
entre la fecha base de pago y el primer vencimiento.
- D.
AL RESTO: son los días al resto, días de
intervalo que deben existir entre dos vencimientos sucesivos.
- DÍAS
FIJOS: se deben introducir los días que el cliente
fija como días de pago dentro del mes.
- VAC: se debe introducir el número del mes de vacaciones del cliente.
- D.
SG.: se debe introducir el día siguiente donde se
va a pagar al cliente. Si el vencimiento de una factura de un cliente
cae en mes de vacaciones, se toma el valor de este campo para pagar al
cliente a la vuelta de vacaciones. Se introduce un número,
que indica un día.
|
| BANCO |
- BANCO: si la forma de pago es una transferencia, es este campo se define el
banco al que se deben hacer las transferencias.
- OFICINA: es un campo informativo que indica la oficina del banco del cliente.
- POBLACIÓN: es un campo informativo que indica la población del banco
del cliente.
- C.C.C.: es un campo informativo donde se indica el número de cuenta
corriente del cliente.
- Cod.IBAN: es
un campo donde se indica el numero de cuenta extranjero
|
| FACTURACION |
- IVA
(%): se debe
introducir el porcentaje de IVA que se va a utilizar con el cliente.Debe
estar previamente definida en Tablas.Otras tablas → Tablas auxiliares para mailing/clientes/proveedores → tipos de IVA.
- TIPO
IVA: es el tipo de IVA asociado
al cliente (E: Exentos de IVA; R: Con Recargo; Vacio:Normal). Debe
estar previamente definido en Tablas.Otras tablas → Tablas auxiliares para mailing/clientes/proveedores → Tipos
de IVA.
- %DTO.
COM: es el porcentaje de descuento comercial a aplicar
a las facturas del cliente.
- %DTO.
PP: es el porcentaje de descuento pronto
pago a aplicar a las facturas del cliente.
- %GTS.
FIN.: es el porcentaje de gastos financieros a aplicar
a las facturas del cliente.
- %DTO.
ESP.1: es el primer porcentaje de descuento especial a aplicar
a las facturas del cliente.
- %DTO. ESP.2: es el segundo porcentaje de descuento especial a aplicar a las facturas del cliente.
- TARIFA: se debe introducir el código de tarifa que se le aplica al cliente. Debe estar previamente definido en el botón de tarifas, pantalla de artículos.
- VARIOS:
- %COM: se refiere al porcentaje de comisión que va a cobrar el representante.
- SERIE
ALBARÁN: sirve para generar un contador
específico de albaranes para el cliente.
- AGRUP.
ALBARÁN:
- S: si se
desea agrupar el albarán
- N: no
se desea agruparlo
- P: agrupar por
pedido
- PORTES: se debe elegir el tipo de porte que se desea aplicar al cliente.
- D: debido
- P: pagados
- F: factura
- CLAVE
FACTURACIÓN: sirve para generar un contador específico
de facturas para el cliente. Se introducen para posterior seleccion
a la hora de facturar.
- NO
FACTURAR: se debe seleccionar si no se
desea facturar al cliente.
- EMBALAJES: sirve para incluir embalajes en facturación. Se debe introducir
el importe de embalajes que se desea cobrar al cliente.
- ALBARÁN
NO VALORADO: si se selecciona este
campo, en el informe de albaranes no sacará el importe.
- PEDIDO
COMPLETO: se indica si se desea facturar el albarán por pedido completo (cuando todo está servido).
- FIN
DE MES: se indica si se desea facturar
a fin de mes al cliente.
- FECHA
INICIO ACTIVIDAD: recoge la fecha de alta del cliente.
|
| OTROS |
- ACTIVO: sirve para indicar que el cliente es un cliente activo de la empresa,
es decir, que a ese cliente se le ha vendido algo y es un cliente contable
activo. Si se selecciona este campo, aparece un mensaje con esta forma: CLIENTE ACTIVO
- FECHA
FINAL ACTIVIDAD: nos indica la fecha de baja del cliente.
- BLOQUEO
POR IMPAGO: si
el cliente tiene facturas impagadas se debe seleccionar este campo para
no poder servirle
- MOTIVO
BAJA: es el código y la descripción del motivo de baja del cliente. Deben indicarse en Tablas → Otras Tablas → Tablas auxiliares para mailing/clientes/proveedores → Causas de Bajas de Clientes.
|
| NOTA: Los campos código y nombre del cliente aparecerán en todas las pestañas de la pantalla de este cliente. |
|
| MÁS |
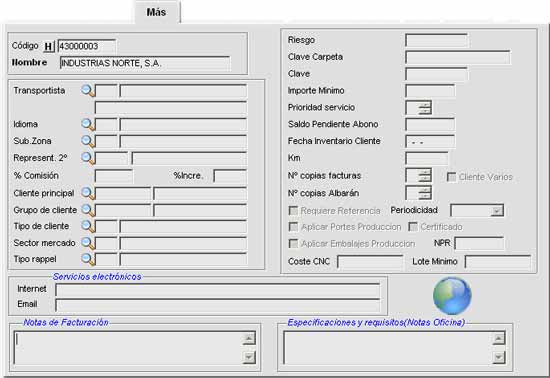 |
| CAMPOS |
- TRANSPORTISTA: se debe introducir el transportista que se utilizará con el cliente. Debe estar previamente definido en Tablas → Transportistas.
- IDIOMA: se debe introducir el idioma con el que trabaja el cliente. Se pueden definir en Tablas → Otras tablas... → Tablas Auxiliares para Mailing/Clientes/Proveedores→ Idiomas.
- SUB. ZONA: este campo, sirve para introducir la subzona donde reside el cliente. Se definen en Tablas → Otras tablas... → Tablas Auxiliares para Mailing/Clientes/Proveedores→ Mantenimiento por subzonas.
- REPRESENT 2º: en el caso de que el cliente tenga un segundo representante, en este campo se debe insertar el nombre del segundo representante. Dados de alta en Tablas → Representantes.
- %COM: se debe introducir el porcentaje de comisión que cobrará el representante.
- CLIENTE PRINCIPAL: es un campo informativo donde se introduce el código del cliente principal del cliente actual.
- GRUPO DE CLIENTE: se inserta el grupo al que pertenece el cliente. Los distintos grupos se pueden dar de alta en Tablas → Otras Tablas → Tablas Auxiliares para Mailing/Clientes/Proveedores → Grupos de Clientes.
- TIPO DE CLIENTE: se debe introducir el tipo del cliente. Para definir los tipos de clientes ir a Tablas → Otras Tablas → Tablas Auxiliares para Mailing/Clientes/Proveedores → Tipos de Clientes.
- SECTOR MERCADO: se debe introducir el sector del mercado al que pertenece el cliente. Deben estar definidos en Tablas → Otras Tablas → Tablas Auxiliares para Mailing/Clientes/Proveedores → Sectores de Mercado.
- TIPO RAPPEL: se indica el tipo de rappel (descuento) del cliente.
- RIESGO: es el importe riesgo que se le asigna al cliente para
posteriores pagos, pedidos, ...
- CLAVE CARPETA: se introduce el nombre de carpeta donde se van
a guardar los documentos Word del cliente.
- CLAVE: se introduce la clave del cliente para posteriores
selecciones de distintos clientes a la hora de emitir informes.
- IMPORTE MÍNIMO: se debe introducir el importe mínimo
pactado con el cliente para realizar albaranes y pedidos. Se introduce
este dato a la hora de facturar, para que puedan facturar aquellos que
superan el importe mínimo.
- SALDO PENDIENTE ABONO: el programa calcula automáticamente
el saldo pendiente de abono que tiene el cliente.
- FECHA INVENTARIO CLIENTE: se indica la fecha de cuando
se desea realizar el inventario del cliente.
- KM: Se indica el kilometraje
- Nº COPIAS FACTURAS: se indica el número de copias
de la factura que se desean imprimir.
- Nº DE COPIAS ALBARÁN: se indica el número
de copias del albarán que se desean imprimir.
- REQUIERE REFERENCIA: si se selecciona este campo,el programa
no permitirá hacer pedidos ni albaranes sin indicar referencia.
- PERIODICIDAD:si en clientes seleccionamos
una periodicidad, luego podremos filtrar por periodicidad
en facturación.
- APLICAR PORTES PRODUCCIÓN: si se selecciona
este campo, se indica que se deben aplicar portes de producción.
- APLICAR EMBALAJES PRODUCCIÓN: si se selecciona este
campo, se deben aplicar portes de embalaje en producción.
- SERVICIOS ELECTRÓNICOS
- INTERNET: se debe introducir la dirección URL del
cliente. Este campo es un campo informativo.
- EMAIL: se refiere a la dirección de correo electrónico
que utiliza el cliente. Este campo es informativo.
- NOTAS DE FACTURACIÓN: este campo sirve para introducir
cualquier nota de facturación referente al cliente.
- ESPECIFICACIONES Y REQUISITOS: este campo sirve para introducir
cualquier texto de especificación y requisitos del cliente.
- CLIENTE VARIOS: Cuando se da alta a un nuevo cliente desde CLIENTES o desde MAILING se puede hacer que por defecto esté pinchado poniendo en el Pinwin.ini la variable CLIENTEVARIOSPORDEFECTO=SI.
|
| BOTONES |
|
abre una ventana del explorador con la dirección introducida en el campo internet. |
| OTRAS DIRECCIONES |
| La
pantalla que se abre en esta pestaña es la siguiente: |
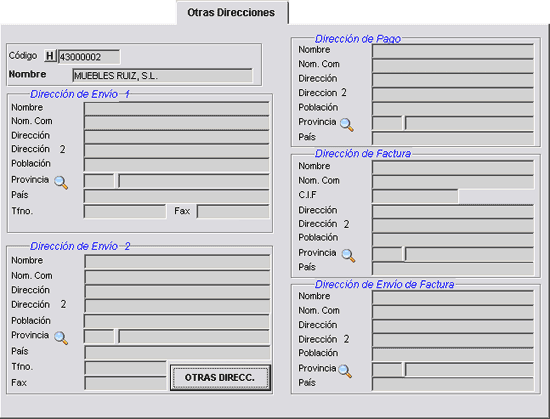 |
| Esta
pestaña sirve para introducir las distintas direcciones referentes
al cliente. |
| CAMPOS |
- DIRECCIÓN
DE ENVÍO : son direcciones alternativas de envío
del cliente.
- DIRECCIÓN
DE PAGO: es la dirección de pago que utiliza el cliente.
- DIRECCIÓN
DE FACTURA: es la dirección de factura que utiliza
el cliente.
- DIRECCIÓN
DE ENVÍO DE FACTURA: es la dirección a donde
se enviará la factura del cliente.
|
| BOTONES |
|
Aparecerán tres opciones, Direcciones: de Envio, de Factura y de Envio de Factura. |
| Dirección de Envio: |
 |
| Dirección de Factura: |
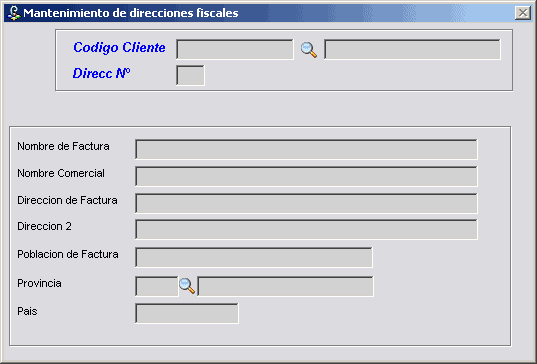 |
| Dirección de Envio de la Factura: |
 |
|
| ESTADÍSTICAS VENTA |
| Esta
pestaña sirve para introducir datos que posteriormente se
usarán para realizar estadísticas de venta del cliente.
La pantalla que se abre es la siguiente: |
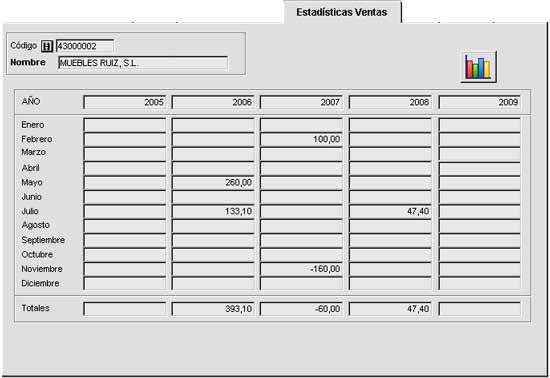 |
| Se
visualizan las ventas del cliente por mes y año. Estos
cálculos se realizan automáticamente a partir de las facturas contabilizadas. |
|
| EDI |
| Esta
pestaña sirve para introducir datos de la trasmisión electrónica de datos del cliente. |
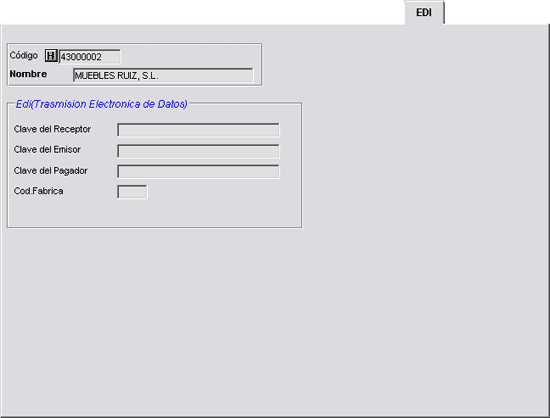 |
| CAMPOS |
- CLAVE
DEL RECEPTOR: se debe introducir la clave que identifica
al receptor de EDI en el propio documento EDI que envía
al cliente.
- CLAVE
DEL EMISOR: se debe introducir la clave que identifica
al emisor de EDI en el propio documento EDI que envía
al cliente.
- CLAVE
DEL PAGADOR: se debe introducir El código de punto
operacional de quien paga.
- CÓD.
FABRICA: se debe introducir el código de la fábrica que emite el documento EDI.
|
Si el receptor de la mercancia es especial E: (No es el mismo que recibe la factura)
En la pestaña de otras direcciones, dandole al botón  , rellenar el dato de receptor mercantil. , rellenar el dato de receptor mercantil. |
| VARIOS |
| Esta
pestaña sirve para introducir datos de condiciones de pagos y vtos.
especiales |
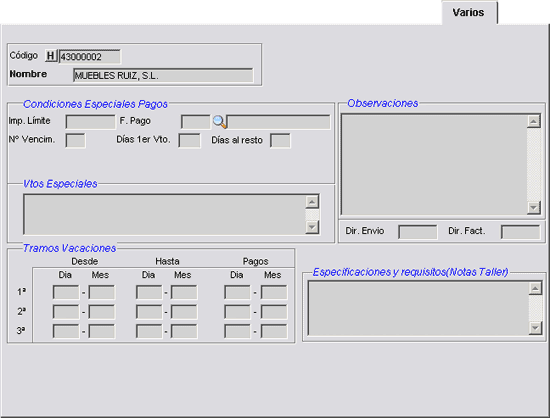 |
| CAMPOS |
- IMP.
LÍMITE: se refiere al importe límite que
se le pone al cliente para aceptar pedidos. Si el importe de la
factura del cliente no llega a este importe límite, las condiciones
de Pago serán las que vienen a continuación y no las generales.
- F.
PAGO: se debe introducir la forma de pago que utiliza
el cliente.
- Nº VENCIM: se refiere al número de vencimientos que
utiliza el cliente.
- DÍAS
1er VTO: se refiere al número
de días que media entre la fecha base de pago y el primer vencimiento.
- DÍAS
AL RESTO: son los días al resto, días
de intervalo que deben existir entre dos vencimientos sucesivos.
- VTOS.
ESPECIALES: Se indicarán las vtos. especiales de ese pedido, de estar activo este campo prevalecerá sobre los vencimientos del cliente.
La forma de cumplimentar los campos correspondientes, es la siguiente:
- Nº recibos: el nº de vencimientos
- vencimientos especiales: los vencimientos.
Esta es la sintaxis que se debe emplear para su correcto funcionamiento:
- [FECHA] [PORCENTAJE%]: 15-01-2005 10%;25-03-2005 20%;25-06-2005 %70
- [DIAS] [PORCENTAJE%]: 30 10%;60 20%;90 70%
- [FECHA] [IMPORTE]: 15-01-2005 1500;25-03-2005 2000%;25-06-2005 0
- [DIAS] [IMPORTE]: 30 1500;60 2000;90 0
NOTA: Las formulas anteriores, se pueden combinar, por ejemplo, de esta manera: 15-01-2005 1500;30-01-2005 30%;30 0
- 0 indica el resto del importe
- En todos los casos, los vencimientos deben ir separados por punto y coma
- OBSERVACIONES: Introduciremos las observaciones del
cliente posiconado.
- DIR.ENVIO: Introduciremos la direccion de envio que queremos que nos salga por defecto en los pedidos y albaranes.
- DIR.FACT: Introduciremos la direccion de factura que queremos que nos salga por defecto en los pedidos y albaranes.
|
| tramos de vacaciones |
| Con los apartados "Desde" y "Hasta" indicaremos el periodo de vacaciones del cliente. El formato será DD/MM (día/mes) |
| En los campos día y mes del apartado "Pagos" se indicará el día y el mes en que se realizará el cobro en caso de que el vencimiento de alguna factura de este cliente coincida en el intervalo de vacaciones. |
| OTROS |
|
| INTRASTAT: para tener una documentación correcta de los pedidos hechas por el cliente seleccionado es conveniente rellenar los siguientes campos. |
- Puerto de Descarga.
- Condiciones de Entrega.
- Naturaleza.
- Modo Transporte.
- Pais Origen.
|
|