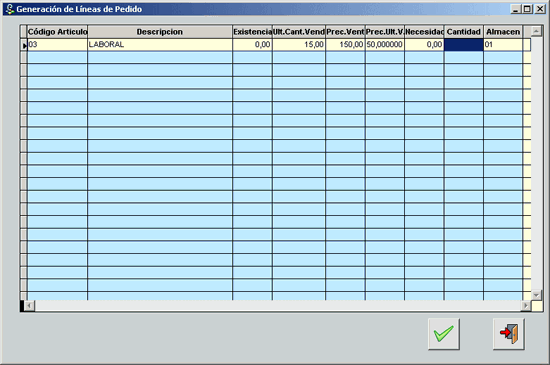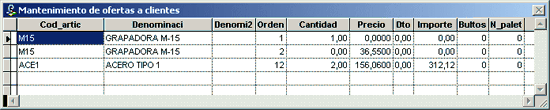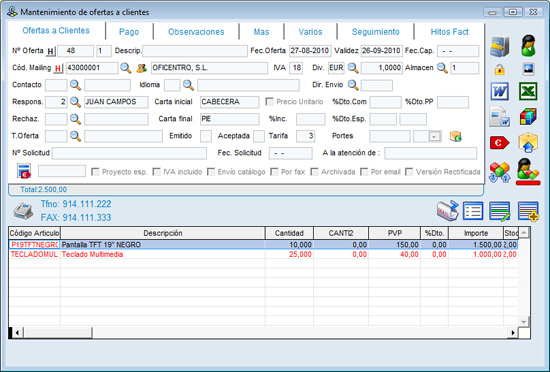


- Nº de oferta: Es el número de oferta el programa lo da automáticamente. En la casilla de la derecha nos indicará el dato de la version de la ofertas.
- Descrip: La descripción de la oferta.
- Fec. Oferta: Fecha de cuando se hace la oferta.
- Validez: Hasta que día es válida la oferta.
*Por defecto la validez es de 30 dias, si quisiéramos podemos cambiar estos días incluyendo la siguiente variable en Útiles ->Configurar Fichero INI :
PlazoDeValidezDeLasOfertas = 10
- Fecha de captación: fecha de petición de la oferta.
- Cód. Mailing: Código de cliente o posible cliente que estará dado de alta en el fichero de mailing.
Los siguientes datos se heredarán de la ficha de mailing:- IVA
- Código de divisa
- Idioma
- Descuentos
- Portes
- Responsable
- Contacto
- Tarifa
- Forma y condiciones de pago
- Transportista
- Dir. Envío: Se indicará la dirección de envío del cliente. Si el cliente tiene varias habría que indicar a que dirección enviar la mercancía.
- Carta Inicial y Carta final: son los campos en los que indicaremos los nombres de los documentos word mediante los cuales generaremos la oferta en word a través del botón
 . Serán la cabecera y el pie de la oferta respectivamente.
. Serán la cabecera y el pie de la oferta respectivamente.
- T.Oferta: Se podrá introducir el tipo de oferta .
- Rechaz.: Si la oferta se ha rechazado por algún motivo tenemos la posibilidad de indicarle el motivo del rechazo en este campo.
- Emitido: se rellena automáticamente cuando se imprime la oferta.
- Aceptado: se rellena automáticamente cuando se genera un pedido a partir de la oferta. En el caso de que queramos que nos salga el sello una vez aceptado tendremos que activar la siguiente variable:
- Ejecutar=m.PlTamponesActivados=.T.
- Una vez activado la variable visualizaremos de la siguiente manera la oferta:
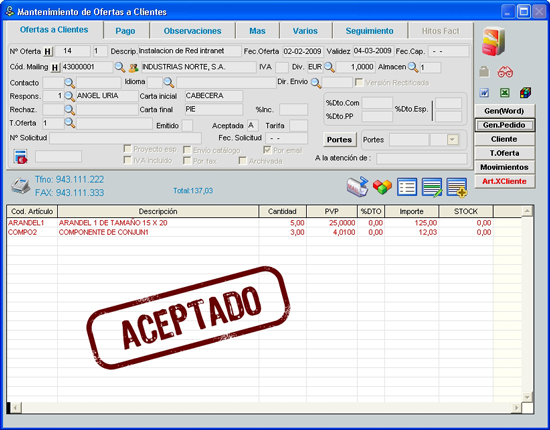
- Versión Rectificada: indica que hay una nueva versión de esa oferta generada.
- Por email: Informa que esa oferta se ha enviado por email.
- Idioma: se selecciona el idima en el que se va a enviar la petición. Tablas → Otras Tablas... → Tablas auxiliares para Mailing/Clientes/Proveedores → Idiomas
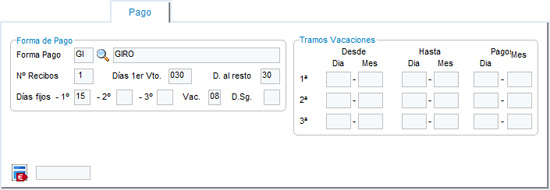
- Forma de pago: Forma de pago asociada al cliente que debe estar previamente definida en tablas.Pago/Cobro.
- Nº Recibos:Nº de efectos o recibos en los que normalmente se fraccionan las facturas del cliente.
- Días 1er Vto.: Se refiere al nº de días que media entre la fecha base de pago y el 1er vencimiento.
- Días al resto: Se refiere al nº de días entre dos pagos.
- Días fijos: Los días fijos de pago del cliente.
- Vac.: Mes de vacaciones del cliente.
- D.sg.: Se indicará el día de pago en el que se realizarán los pagos si el pago coincide durante el mes de vacaciones.
- Tramos vacaciones: Aquí se indicarían las vacaciones por tramos, es decir, si tenemos diferentes periodos de vacaciones a lo largo del año y al día/mes al que se trasladaran los respectivos vencimientos.
Si la oferta no tiene forma de pago o el código de esa forma de pago esta incluida en la siguiente variable, el texto de la pestaña pago se pondrá en rojo.
ControlFormaDePagoRojo=PA,TL
Podremos indicarle tantas formas de pago como veamos necesarias, separadas por comas.
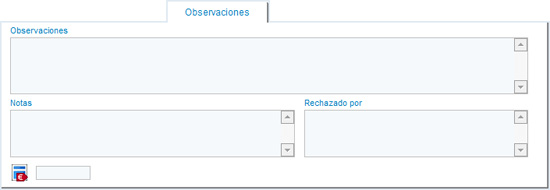
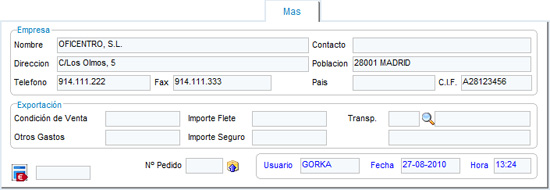
- NOMBRE: Nombre de la empresa a la que se realiza la oferta.
- CONTACTO: Persona de contacto.
- DIRECCIÓN: dirección de la empresa.
- POBLACIÓN: población en la que se encuentra localizada la empresa.
- TELEFONO: teléfono de contacto.
- FAX: número del fax.
- PAÍS: País donde se encuentra la empresa.
- CONDICIÓN DE VENTA: Condición de Venta para temas de exportación.
- OTROS GASTOS: Otros gastos para tema de exportación
- IMPORTE FLETE: Importe flete
- IMPORTE SEGURO: Importe seguro
- USUARIO: persona de nuestra empresa que ha atendido la oferta.
- FECHA: fecha en la que ha sido realizada la oferta.
- HORA: hora en la que ha sido realizada la oferta.
- TRANSPORTISTA: el código y descripción del transportista encargado de efectuar la entrega; en principio lo heredará del fichero de mailing.
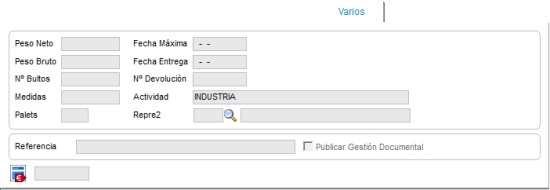
- Peso Neto: Peso neto de la oferta.
- Peso Bruto: Peso bruto de la oferta.
- Nº Bultos: Introduciremos el nº de bultos.
- Medidas: Medidas que puede tener la caja donde introducimos toda la mercancía
- Palets: Cantidad de palets de la oferta.
- Fecha Máxima: Ultima fecha posible a enregar la oferta
- Fecha Entrega: Fecha de entrega de la oferta.
- Referencia: Referencia
- Publicar G.D.: Si esta pinchado se subirá a la Web todos los documentos asociados
- Actividad: Actividad del mailing de la oferta. Lo que esta indicado en su ficha

Para seguir con el Seguimiento, en este caso el usuario “MARTA”, cuando termine de meter todos los datos y este seguro tendrá que entrar en la pestaña de Seguimiento para darle al botón de FIN PREP. Este botón solo lo tiene activado el usuario que ha dado de alta el oferta.
También tenemos la posibilidad de configurar el botón de fin de preparación para que varios usuarios puedan pulsarlo indistintamente si son los creadores de la oferta o no. Para ello definiremos la siguiente variable en el fichero de configuración INI:
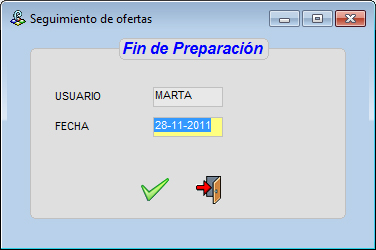
Se puede configurar desde Oficina → Tabla de eventos a que usuarios les llegara el aviso de “fin de preparación” de la siguiente manera:
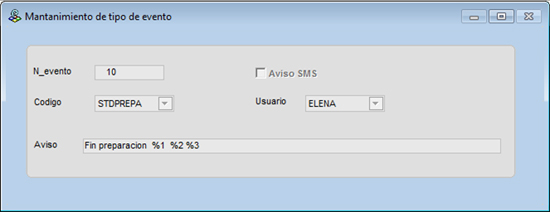
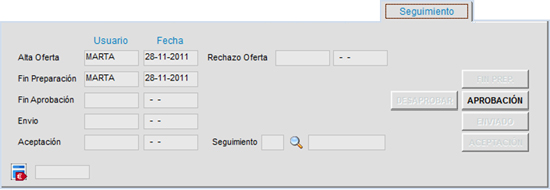
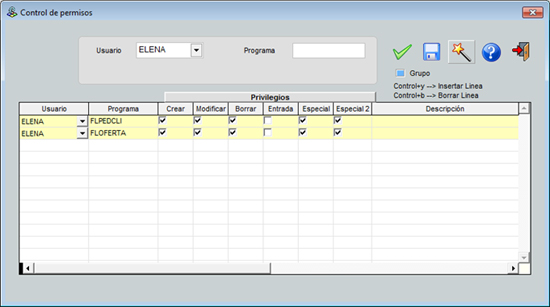
 |
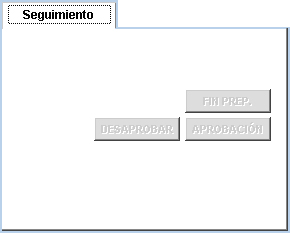 |
Se puede configurar desde Oficina → Tabla de eventos a que usuarios les llegara el aviso de “Aprobación” de la siguiente manera:
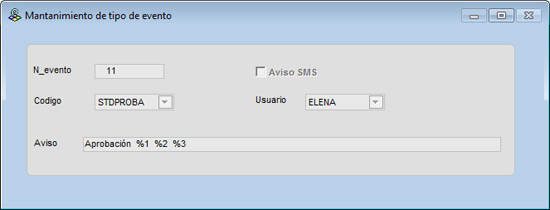
Una vez de que demos la aprobación para saber si la Oferta se ha mandado al cliente o no, se activaran los botones de ENVIO y DESAPROBAR.
Con la desaprobación nos reiniciara la oferta para que podamos reanudar:
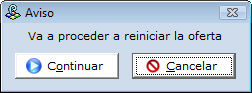

Cuando le demos al botón ENVIADO guardara el Usuario y Fecha de envió y activara el botón de ACEPTACIÓN:

Se puede configurar desde Oficina → Tabla de eventos a que usuarios les llegara el aviso de “Envió” de la siguiente manera:
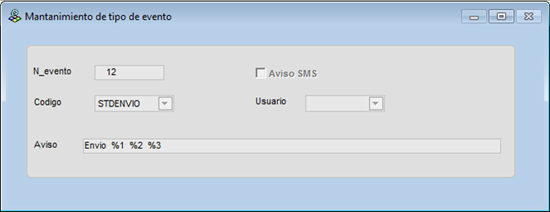
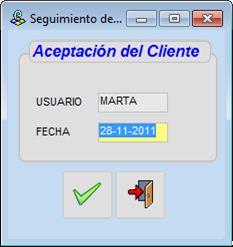

- NOTA: Si activas la siguiente variable en el ini, IMPORTEMINIMOSINAPROBACION=300 , hace que si la oferta vale menos de 300 euros se aprueba automáticamente.
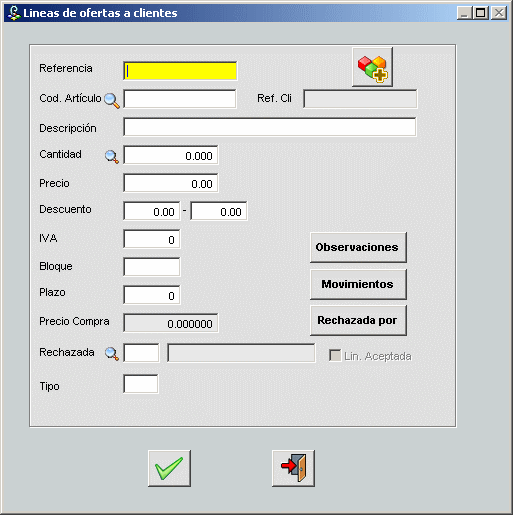
CAMPOS
- Referencia: referencia que el cliente le da a nuestro código de artículo.
- Código de artículo:el código del artículo que se quiere ofertar al cliente.
- Descripción:la descripción del artículo ofertado.
- Cantidad:se debe introducir la cantidad ofertada.
- Precio:el precio con el que se quiere ofertar el artículo.
- Descuento:el descuento que se quiere aplicar al artículo en la oferta.
- Descuento2: el segundo descuento que se quiere aplicar al articulo en la oferta
- Plazo: es el nº de días al que podemos entregar el artículo.
- Precio Compra: Precio de Compra. informativo
- Rechazada: Motivo del rechazo de la línea.
- Tipo: Tipo de la línea. Sólo se permite introducir un carácter. A la hora de imprimir las ofertas se podrán seleccionar las líneas dependiendo del tipo.
Si en el pinwin.ini tenemos la variable
OPCIONES
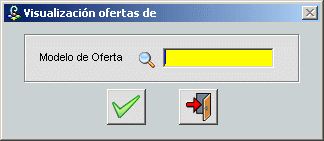
|
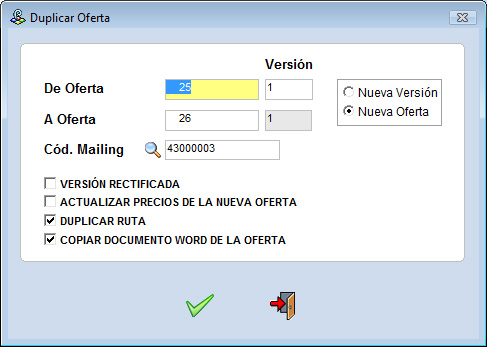
- De Oferta: Oferta que se quiere duplicar.
- A Oferta: Código de la oferta que se quiere generar.
- Cliente: Cliente al que va dirigida la nueva oferta.
- Nueva Versión / Nueva Oferta: Si seleccionamos la opción de nueva versión, generaremos la siguiente versión de la oferta seleccionado, si seleccionamos Nueva Oferta creará la versión 1 de una nueva oferta duplicando la oferta seleccionada.
- Versión rectificada: Si pinchamos esta opción en la oferta original se marcara el check VERSION ACTUALIZADA para que sepamos que hemos generado una nueva versión desde esta oferta.
- Actualizar precios de la nueva oferta: Activando esta casilla, la nueva oferta se generará con los precios actuales de los artículos que contenga.
- Duplicar Ruta: Duplicará la ruta de los artículos.
- Copiar documento word de la oferta: Esta opción nos permite duplicar el documento word de la oferta original. Esta opción esta marcada por defecto.
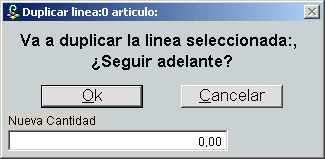
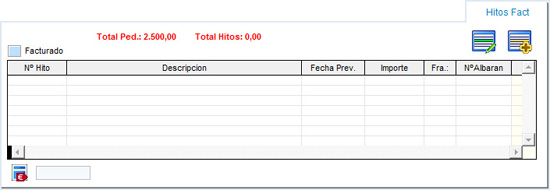
Si es una oferta con Hitos la pestaña aparecerá en rojo. En esta pestaña se indicaran el Hito(os) de anticipo, el hito(os) de entrega y en su defecto el hito(os) posteriores.
Para introducir los hitos pulsaremos el botón insertar línea ![]() . y accederemos a la siguiente pantalla.
. y accederemos a la siguiente pantalla.
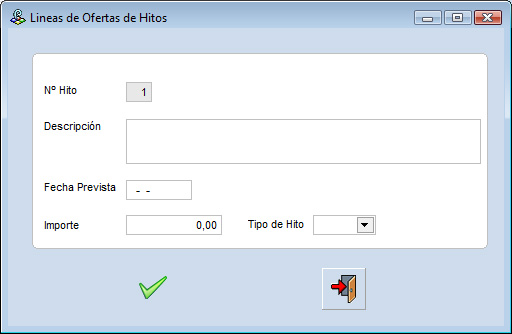
En esta pantalla nos aparecen los siguientes campos:
- Descripción: En esta casilla indicaremos una pequeña descripción del hito.
- Fecha prevista: Fecha que prevemos realizar el cobro.
- Importe: importe a cobrar.
- Tipo de Hito:
- Si es anticipo (A)
- Entrega (E)
- Posterior (P)
![]()
![]()
- Gestión Documental Específica: Muestra los documentos asociados a la oferta.
- Gestión Documental del Cliente/Proveedor: Muestra todos los documentos asociados al Cliente.
Si el botón es de color rojo significa que tiene algun documento asignado. Si por el contrario es de color azul significa que la gestion documental esta vacia.
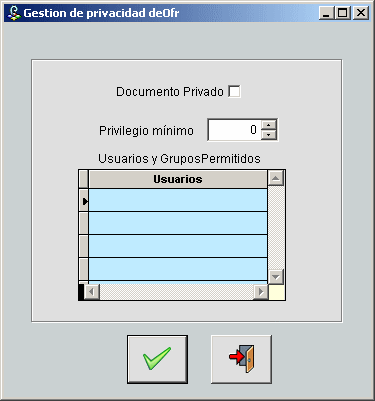
Este botón sirve para enviar la oferta en la que nos encontremos por email.Podemos usar diferentes tipos de plantillas para el envio de ofertas, que podemos definir usando la siguiente variable del Fichero INI.
La plantilla tendrá que estar predefinida en E-mail Tipo → Plantilla |
||||
| Posibles variables a utilizar: | ||||
| %OFERTA: | NºOferta+NºVersión | |||
| %ATENCION: | A la atención | |||
| %EMPRESA: | Nombre de la empresa | |||
| %NOMBRE: | Nombre del Mailing | |||
| %FECHA: | Fecha de oferta | |||
| %FICHERO: | Fichero | |||
| %TITULO: | Título | |||
| %NOMEMPLE: | Nombre del empleado | |||
| <<Utilizar botón de envío de e-mail |
|
|||
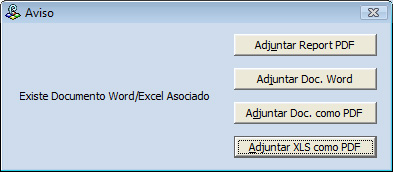
|
- Movimientos de Artículo: Muestra todos los movimientos del artículo seleccionado.
- Movimientos del Cliente/Proveedor: Muestra todos los movimientos realizados por el Cliente/Proveedor.