Desde Ventas → Pedidos clientes accederemos a la pantalla de pedidos, la cual nos dará la posibilidad de poder controlar y gestionar los pedidos que nos hacen los clientes.
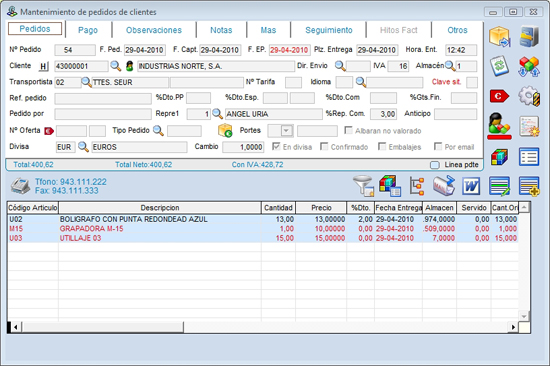
PESTAÑA PEDIDOS

Campos
- Nº Pedido: Contador automático que da el programa para indicarnos el numero de pedido.
- F.Pedido: Fecha de pedido, es decir, fecha en la que el cliente nos hizo el pedido.
- F. Captación: Fecha de captación, es decir, fecha en la que se te metió el pedido en el ordenador.
- F. EP: Fecha entrega pedido.
- P. Entrega: Plazo de entrega.
- Hora entrega: Hora a la que se debe entregar el pedido.
- Cliente: Se introducirá el código
del cliente al cual se va a realizar el pedido. Dicho cliente deberá estar dado de alta en la tabla de clientes.
Pulsando el botón , se abrirá la pantalla de clientes y nos posicionará en el cliente que hemos introducido en el pedido. - Dir. Envío: Se indicará la dirección de envío del cliente. Si el cliente tiene varias direcciones de envío tendremos que indicar a que dirección se debe enviar el pedido.
- Almacén: En caso de tener activada la opción de multi-almacén, tendremos que indicar el almacén del cual queremos sacar las unidades de los artículos del pedido.
- Transportista: El código del transportista que se usará para el pedido. Podemos ver al lado de la casilla de descripción, otra casilla en la cual podemos indicar el nombre o cualquier otro dato sobre el transportista.
- Nº Tarifa: En caso de llevar precios por tarifas, se le indicará la tarifa que se le aplica a ese cliente.
- Idioma: Casilla que se usa para indicar el idioma.Tablas → Otras Tablas... → Tablas auxiliares para Mailing/Clientes/Proveedores → Idiomas
- Clave situación, el programa le pondrá una E (entregado) en el momento en que ese pedido esté completamente servido, es decir, cuando se haga el albarán.
- En el caso de que queramos que nos salga el sello una vez servido tendremos que activar la siguiente variable:
- Ejecutar=m.PlTamponesActivados=.T.
- Una vez activado la variable visualizaremos de la siguiente manera el pedido:
-

- Ref. Pedidos: Referencia del pedido.
Tenemos opción de configurar el paso del campo de referencia a las líneas. Esta opción por defecto está siempre activada, es decir, siempre pasa el dato del campo referencia a las líneas del pedido. Para evitar que este dato pase a las líneas del pedido, configuraremos la siguiente variable en el fichero de configuracion INI:
PasarReferenciaCabeceraALineas=SI
- Anticipo: El anticipo que se ha recibido de ese pedido.
- Dto. PP: Dto. por pronto pago que se le aplica al cliente.
- Descuento C: Dto. Comercial que se le aplica al cliente.
- Dto. Esp: Dto. especial que se le aplica al cliente. Puede tener dos descuentos especiales.
- % Dto. Gts: Gastos financieros que se le aplican al pedido.
- Pedido por: El que realiza el pedido.
- Nº Oferta: El nº de oferta de la que parte
el pedido.
Pulsando el botón , se abrirá la pantalla de ofertas y nos posicionará en el nº de oferta de la que parte el pedido. - Repre1: Representante del cliente que realiza el pedido.
- %Rep. Com: Comisión que se lleva el representante.
- Albarán no valorado: Para que a la hora de imprimir los albaranes salgan sin precios.
- Divisa: Divisa del cliente.
- Cambio: Cambio de la divisa.
- En divisa: Debe estar seleccionado si es un pedido con divisa.
- Embalajes: Lo seleccionaremos si lleva embalajes.
- Confirmado: Seleccionarlo en el momento en que se confirma el pedido por el cliente.
PESTAÑA PAGO
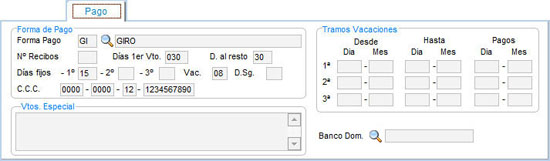
Campos
- Forma de pago: Forma de pago asociada al cliente,
debe estar previamente definida en tablas → otras tablas → tablas auxiliares para mailing/clientes/proveedores → Formas de Pago/Cobro. Si este campo se deja en blanco, o se le da un valor que concuerde con alguno de los introducidos en la variable ControlFormaDePagoRojo del Pinwin.ini, la pestaña de Pagos se mostrará en rojo.
p.ej:
ControlFormaDePagoRojo = GI, TL
la pestaña se mostrará en rojo en el caso de que la Forma de Pago sea igual a "GI", "TL", o que esté vacía. - Nº Recibos: Nº de efectos o recibos en los que normalmente se fraccionan con las facturas del cliente.
- Días 1er Vto: Se refiere al nº de días que media entre la fecha base de pago y el 1er vencimiento.
- Días al resto: Días de intervalo que deben existir entre 2 vencimientos.
- Días fijos: Los días fijos de pago del cliente.
- Vac: Mes de vacaciones del cliente.
- D. sg: Se indicará el día de pago en el que se realizarán los pagos si el pago coincide durante el mes de vacaciones.
- Banco Dom.: Campo para indicar el banco del cliente. Se heredará directamente de la ficha del cliente.
- Vtos. Especiales: Se indicarán las vtos. especiales
de ese pedido, de estar activo este campo prevalecerá sobre los
vencimientos del cliente.
La forma de cumplimentar los campos correspondientes, es la siguiente:- Nº recibos: el nº de vencimientos
- vencimientos especiales: los vencimientos.
Esta es la sintaxis que se debe emplear para su correcto funcionamiento:- [FECHA] [PORCENTAJE%]: 15-01-2005 10%;25-03-2005 20%;25-06-2005 %70
- [FECHA] [IMPORTE]: 15-01-2005 1500;25-03-2005 2000%;25-06-2005 0
- 0 indica el resto del importe
- En todos los casos, los vencimientos deben ir separados por punto y coma.
NOTA: Las formulas anteriores, se pueden combinar, por ejemplo, de esta manera: 15-01-2005 1500;30-01-2005 30%
PESTAÑA Observaciones
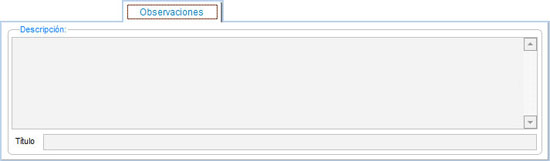
- Descripción: Se indicarán las observaciones del pedido.
- Título: Se introducirá un texto a modo de título.
PESTAÑA Notas
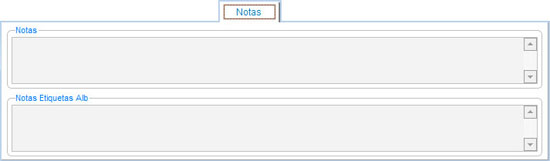
- Notas: Se indicarán las notas del pedido.
- Notas Etiquetas Alb: Se indicará las notas para las etiquetas de albaranes.
PESTAÑA MÁS
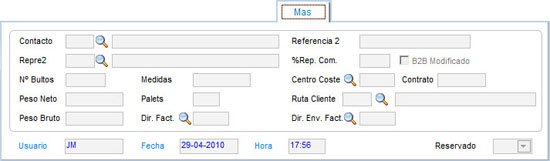
Campos
- Contacto: El contacto del cliente.
- Repre2: Para cuando el cliente tenga asignado un segundo representante.
- %Rep. Com: El porcentaje de comisión del segundo representante.
- NºBultos: Introduciremos el nº de bultos.
- Peso Neto: Peso neto del pedido.
- Peso Bruto: Peso bruto del pedido.
- Medidas: Medidas que puede tener la caja donde introducimos toda la mercancía.
- Palets: Introduciremos la cantidad de palets del pedido.
- Dir.Fact.: La dirección de la factura.
- Usuario: El nombre del usuario quien a realizado el pedido.
- Fecha: La fecha en que se realizado el pedido.
- Hora: La hora en que se realiza el pedido.
- Dirección de envío de factura: La dirección a la que se envía la factura.
PESTAÑA SEGUIMIENTO
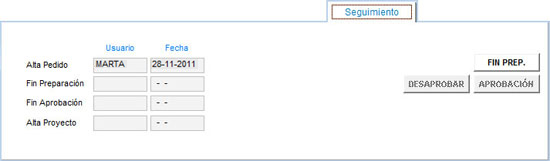
Para seguir con el Seguimiento, en este caso el usuario “MARTA”, cuando termine de meter todos los datos y esté seguro tendrá que entrar en la pestaña de Seguimiento para darle al botón de FIN PREP. Este botón solo lo tiene activado el usuario que ha dado de alta el pedido
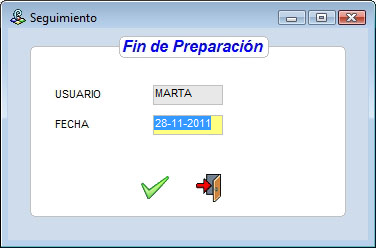
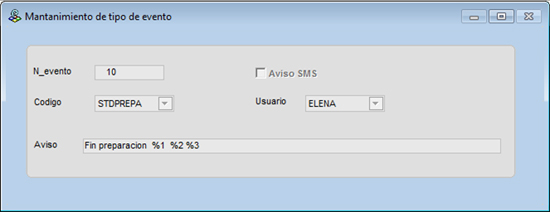
Cuando aceptemos guardará el Usuario y Fecha de fin de preparación y activará el botón de APROBACIÓN:
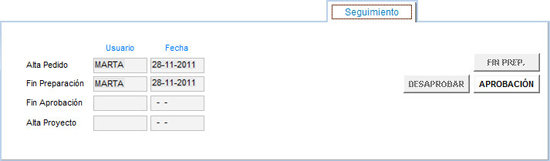
Se puede limitar el acceso al botón de APROBACIÓN a los usuarios. Inicialmente pueden utilizar todos los usuarios pero desde Útiles → Nuevo Control de Usuarios podemos desactivar esta posibilidad con el privilegio especial:
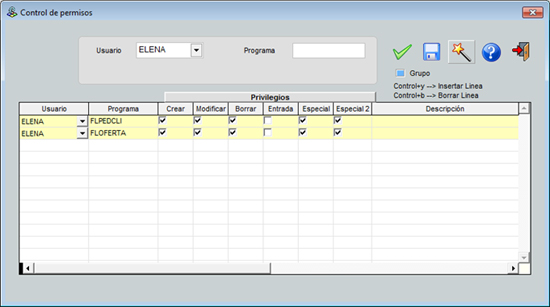
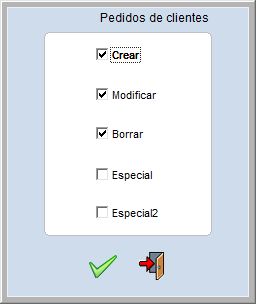
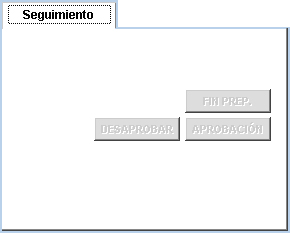
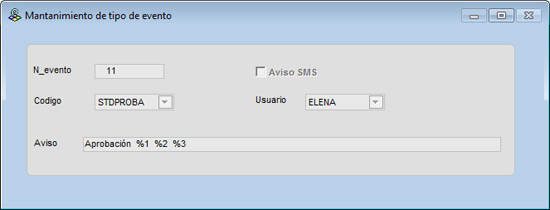
Una vez el pedido este aprobado, se activará el botón DESAPROBAR. Si pulsamos sobre este botón, el pedido volverá a su estado inicial.
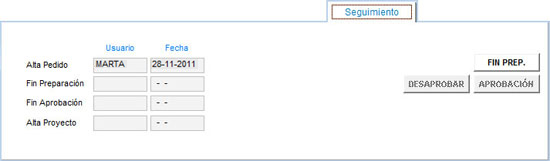
PESTAÑA HITOS FACT
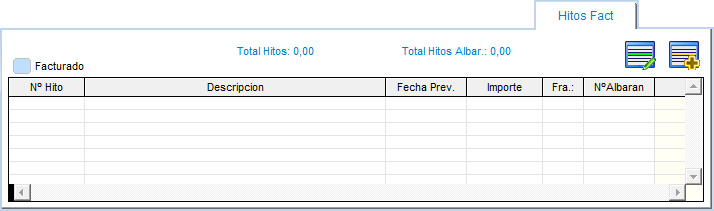
Si es un Pedido con Hitos, la pestaña aparecerá en rojo. En esta pestaña se indicarán el Hito(os) de anticipo, el hito(os) de entrega y en su defecto el hito(os) posteriores.
Para introducir los hitos pulsaremos el botón insertar línea ![]() y accederemos a la siguiente pantalla:
y accederemos a la siguiente pantalla:
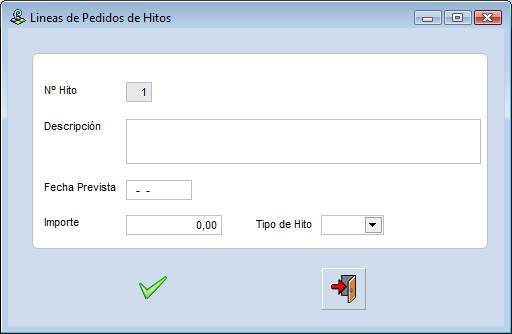
En esta pantalla nos aparecen los siguientes campos:
- Descripción: en esta casilla indicaremos una pequeña descripción del hito.
- Fecha prevista: fecha que prevemos realizar el cobro.
- Importe: Importe a cobrar.
- Tipo de Hito:
- Si es anticipo (A).
- Entrega (E).
- Posterior (P).
Para los pedidos con Hitos albaranados, cuando intentemos borrar el pedido, el programa nos lanzará un mensaje de aviso con los nombres de los conjuntos implicados.
PESTAÑA Otros
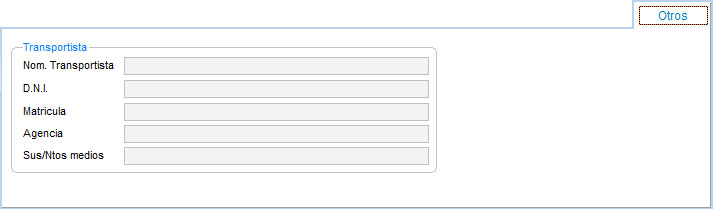
Si en el fichero ini hemos activado la variable:
Si tenemos albaranes pendientes de facturar del cliente introducido en pedidos de clientes, el programa mostrará este aviso :
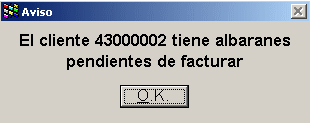
Botones
|
- Movimientos de Artículo: Muestra todos los movimientos del artículo seleccionado.
- Movimientos del Cliente/Proveedor: Muestra todos los movimientos realizados por el Cliente/Proveedor.

- Cod. Artículo: Se trata de la referencia que tiene su ruta.
- Denominación: Nombre del artículo.
- Cant.Pendiente: La cantidad del pedido.
- Existencias: Existencias que hay en el almacén de ese artículo.
- Cont. Fabricación: Cantidad que se va a fabricar de ese artículo. Este campo es modificable, se puede fabricar más o menos de lo pedido, pero por defecto aparece la misma cantidad que lo pedido.
| Tipo | |||
|
|||
|
- Tipo: Tipo de O.F.
Puede ser M o D, si no se pone nada quiere decir que es montaje.
| Origen | |||||
|
|||||
|
|
||||
- Origen: Almacén de origen.
Aparecen todos los almacenes.
| Destino | |||||
|
|||||
|
|
||||
- Destino: Almacén de destino.
Aparecen todos los almacenes.
- Fecha de entrega: Fecha de entrega, por defecto aparece la del pedido.
- Ruta: La ruta por defecto es uno pero puede ser dos o tres. Un artículo puede tener más de una ruta.
- Sel: Si queremos generar esa O.F. tenemos que seleccionar dicho campo, si no se selecciona no genera la O.F.
- El botón
nos genera O.F con sus bonos.
Por cada operación nos generará un bono. A la vez si el artículo del que vamos a generar la O.F. tiene un material y este material tiene una ruta, nos generá otra O.F. (Explosión).
- Total: Se generará un albarán idéntico al pedido.
- Parcial: Indicaremos en la ctd. Servir la cantidad del pedido que queremos servir.
En caso de que queramos que aparezca la misma pantalla
que en la opción del menu Ventas ->
Generación de Albaranes introduciremos
la siguiente varialble en el Pinwin.ini:
PantallaGeneracionAlbaranes =
FGINTALB
Si por alguna razón vamos a dejar el pedido sin servir o lo que hemos servido hasta ahora es lo único que se va a servir, pulsaremos este botón. Al pulsarlo se muestra el siguiente menu contextual:
|
- Completar Pedido completo: "Mata" el pedido para que no nos aparezca como pendiente. Iguala los valores del campo "cantidad", en los valores del tipo servido, actualizando la casilla clave sit. con una "E" de entregado.
- Completar línea de pedido: Completa únicamente la línea seleccionada si sólo está parcialmente servida.
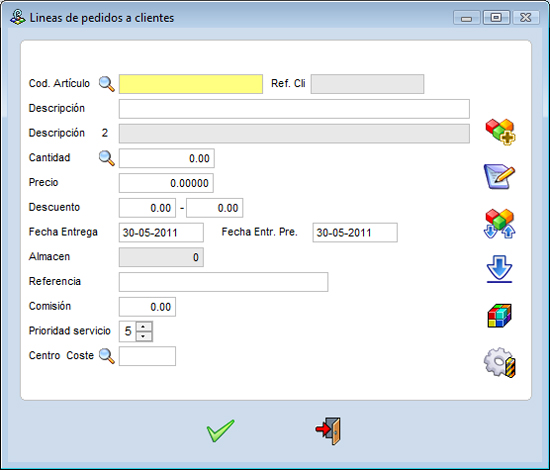
- Cod. Artículo: El código del artículo
que se desea pedir.
NOTA: Si indicamos el comienzo del código, el programa buscará todos aquellos códigos que empiecen por la cadena indicada y si le ponemos un negativo por delante buscará todos los artículos con las referencias que empiecen por la cadena introducida en el campo. -
Ref. Cli.: Mostrará la referencia de artículos x cliente, que le tenemos asignada a este artículo con el cliente del pedido.
Se puede poner la casilla de referencia de cliente editable incluyendo la siguiente variable en Útiles>Configurar fichero INI:
MODIFICARREFCLIDESDELINEAS=SI - Descripción: Introduciremos la descripción del artículo.
- Descripción2: Segunda denominación del artículo, que por defecto suele estar desactivado, en caso de que queramos activar el campo tenemos que añadir la siguiente variable en el fichero de configuración INI:
TratamientoSegundaDenominacion=SI
- Cantidad: Unidades que se piden.
NOTA: Si la cantidad introducida en el pedido del cliente es menor que la cantidad que se ha indicado en el campo LOTE PEDIDO del artículo (pestaña aprovisionamiento), el programa te puede avisar si defines en el pinwin.ini la variable
- Precio: El valor del articulo.
- Descuento: % de descuento a aplicar en el artículo.
- Fecha entrega: La fecha de entrega de esa línea de pedido, por defecto será la misma fecha de entrega que la de la cabecera.
- Fecha entrega: La fecha de entrega que se prevee para esa línea de pedido, por defecto será la misma fecha de entrega que la de la cabecera.
- Almacén: Existencias del artículo en el almacén.
- Observaciones: Observaciones de la línea del pedido.
- Comisión:% de comisión a aplicar en el artículo.
- Referencia: La referencia que le ponemos al artículo.
- Centro Coste: Introduciremos el centro de coste asignado al artículo.
- O.F.: Introduciremos la of que queremos relacionar al pedido y sin actualizar. Para que este campo se active hay que añadir la siguiente variable en el INI:
InsertarOfEnVentas=SI
NOTA: Al insertar un precio distinto al artículo del precio que aparece por defecto, el programa mostrará este mensaje de advertencia:

Si se acepta el mensaje, los precios del artículo se van a modificar, en el mantenimiento de artículos x clientes.
Si no queremos que nos salga el aviso hay que añadir la siguiente variable en el Ini:
PedidosClientesPersonalizarPrecio=NO
| Crear articulo: Con este botón tenemos la posibilidad de crear artículos de una manera rápida desde la introducción de líneas de pedidos. | |
Observaciones: podremos indicar cualquier observación referente al artículo. Si en el pinwin.ini tenemos la variable, heredará las observaciones que tiene este artículo en su ficha. PasarObservacionesDeArticuloALineas = Si |
|
| Movimientos de Artículo: Muestra todos los movimientos del artículo seleccionado. | |
| Últimos: Da la posibilidad de ver los últimos articulos que se han creado. | |
| Stock: Nos da la posibilidad de consultar el stock del artículo posicionado. | |
Crear ruta: Este botón nos dará la oportunidad de crear una ruta, seleccionando las operaciones a realizar. Para poder activar esta posibilidad deberemos tener activada la siguiente variable: CrearRutaRapidaDesdePedidos=SI |
Enviar este pedido de cliente por E-mail.
Para indicar la plantilla que se tomará a la hora de enviar el pedido por e-mail, se ha de configurar la siguiente variable en el pinwin.ini
TipoPlantillaEmailPedCli = PEDCLI
La plantilla tendrá que estar predefinida en E-mail Tipo → Plantilla
| Posibles variables a utilizar: | |||
| %PEDIDO: | NºPedido | ||
| %ATENCION: | A la atención | ||
| %EMPRESA: | Nombre de la empresa | ||
| %FECHA: | Fecha del pedido | ||
| %FICHERO: | Fichero | ||
| %REFERENCIA: | Nº Referencia del pedido | ||
|
- Gestión Documental Espcífica: Nos muestra los documentos asociados al pedido con una "Instantánea" del documento.
- Gestión Documental del Cliente/Proveedor: Nos muestra todos los documentos asociados al Cliente.
MENÚ BOTÓN DERECHO
Al hacer click con el botón derecho del ratón en el área
gris de la pantalla (que no esté ocupada por un botón, lista,
etc.), en la que el cursor de nuestro mouse se transforma en una mano
![]() ,
aparece este menú:
,
aparece este menú:
|
- Generar pedidos a proveedor: Da la posibilidad de generar pedidos a proveedor
- Pasar Pedidos a otra empresa: Esta opcion da la posibilidad de pasar pedidos de la empresa posicionada a otra.
- Abrir Pedido: Esta opción nos da la posibilidad de modificar la cantidad del pedido estando el pedido servido. Es decir con Clave sit. "E".
- Situación de Pedidos : Nos llevará a la pantalla de Ventas->Situación de Pedidos y nos indicará la situación actual del pedido.
- Duplicar pedido: Permite crear un nuevo pedido idéntico a este, mediante la siguiente pantalla:
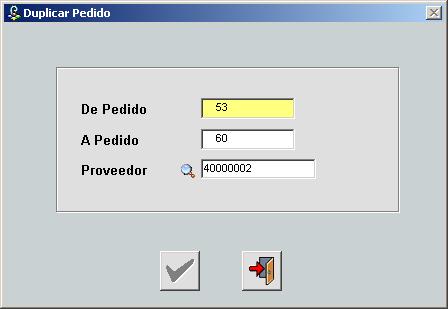

NOTA: Cuando se intenta borrar una línea de pedido no dejará borrar si tiene una orden de fabricación lanzada. Tendrá que borrar la orden de fabricación y luego borrar la línea de pedido.


